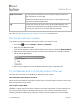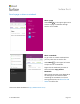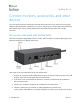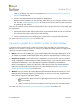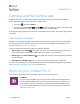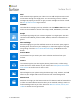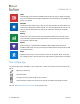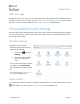User Manual
Surface Pro 4
© 2016 Microsoft Page 17
Double-click to put a screenshot into a Quick Note
Use your Surface Pen to take a screenshot and copy it to OneNote. Here’s how:
1. Display what you want to copy. It can be a webpage, a photo, or anything else you see on
your screen.
2. Double-click the top button on your Surface Pen.
3. Select what you want to capture in the screenshot by dragging the tip of the pen from one
corner of the portion you want to capture to the opposite corner. When you lift the pen tip,
your selection appears in a new page in OneNote.
Now you can mark up the screenshot with the pen, move it to any of your OneNote
notebooks, or share it with others.
Get acquainted with OneNote
OneNote is a free app that you can use on any of your devices—even Mac, iOS, and Android
devices. Your data is stored in the cloud and synced across all your devices.
Create as many notebooks as you need. They’re all right there in OneNote. Use sections, pages,
and tags to make things easy to find. Find what you need in a flash by searching one notebook or
all of them.
When you click the top of the pen, OneNote opens to a new Quick Note. You can move that note
to any notebook and section you want.