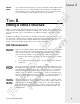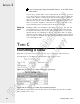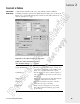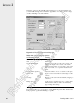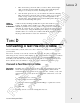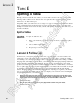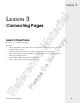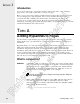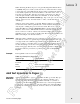User Guide
1
Place the insertion point in the table you want to affect, and then right-
click on the table and select Table Properties. In the Table Properties
dialog box, set the layout, border, and background options.
2
Once the table options are set, you can address the cell-level formatting.
Place the insertion point in the cell you want to affect (or if you want to
format a range of cells, select the range), and then right-click on the
selected cell(s). Select Cell Properties. In the Cell Properties dialog box,
set the layout and background options.
Sizing a
Table and
Its Elements
A table created by FrontPage usually takes up the entire width of a page
because, by default, a table’s width is set to 100 percent. That isn’t always
desirable, especially if you’re using a table as a page layout tool rather than a
data table. To control the size of a table, you can specify the exact size in pix-
els one of three ways: using the Table Properties dialog box, have FrontPage
AutoFit a table to its contents (choose Table→AutoFit To Contents), or manu-
ally drag a table element’s border to the desired size.
TOPIC D
Converting a Text File into a Table
You’ve created tables yourself, and now it’s time to learn how to handle information given to
you into tables.
Let’s face it, not many of us work by ourselves all of the time. It’s quite possible that some-
where along the way someone will be helping us. Part of that assistance might be to contribute
content. It would be unrealistic to expect everyone to give you formatted HTML pages. No,
more likely is the fact that someone will give you a file, such as one that has been exported
from a database, that you will have to work on in order to include its contents in a page.
Convert a Text File into a Table
Procedure
Reference:
FrontPage can convert selected text into a table. The application looks at the
selection for specific text characters to determine where columns will be
created. FrontPage can separate text at paragraphs, tabs, commas, or any other
character that you provide. (It can also put an entire selection into a one-cell
table.)
1
Select the text to be converted.
2
Choose Table→Convert→Text To Table.
3
Select the character where you want FrontPage to separate the text into
columns.
4
Click OK.
FrontPage can also convert an existing table into text.
LESSON 2
Lesson 2: Working with Tables
31
Reference Material
Please Do Not Copy