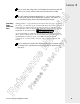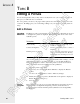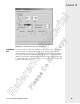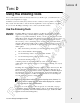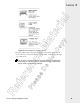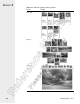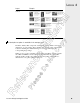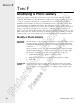User Guide
TOPIC B
Editing a Picture
You’ve inserted pictures and you may want to modify them once you see them on a page. In
this topic, you will learn how to edit them.
Not every picture you add to your pages will be perfect. Does that mean you can’t use it? Of
course not. FrontPage gives you several image editing tools you can use to get that picture in
shape.
Edit a Picture
Procedure
Reference:
FrontPage provides several useful tools on the Pictures toolbar that can be used
to change how a picture is displayed. The following table shows a few of the
available options.
Tool Options Allow You To
Rotate and Flip Rotate a picture left or right. Flip it hori-
zontally or vertically.
Contrast and Brightness Increase or decrease a picture’s contrast or
brightness.
Trimming and Color Control Cut, or crop, parts of the image you don’t
want, or set a transparent color, allowing
background colors and images to be seen.
As you edit a picture, if at any time you are unsatisfied with a change, you can
either undo it to remove one change at a time or you can click the Restore
button on the Pictures toolbar to restore the picture to its last saved version.
Once a picture has been saved, changes become permanent.
1
Select the picture to be edited.
2
If necessary, choose View→Toolbars→Pictures to display the Pictures
toolbar.
3
Use the tools on the Pictures toolbar to make any changes.
4
Modify the picture’s properties. (Double-click on the picture to display its
Picture Properties dialog box.)
5
Save the page.
Picture
Properties
Every picture has its own set of properties that affect its appearance (how text
wraps around it, its alignment and spacing, and size) and control how a
browser and visitor interact with the picture (alternative text and hyperlink).
See Figure 4-1.
LESSON 4
FrontPage 2002 – Level 1
48
Reference Material
Please Do Not Copy