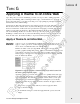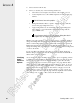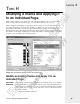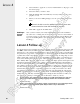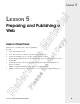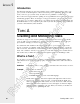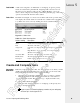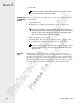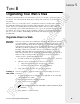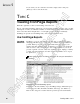User Guide
Task Details A task can be assigned to an individual or a workgroup, be given a priority,
and be associated with a particular file. Assigning tasks is best used for col-
laborative projects. Giving a task a priority of High, Medium, or Low can
denote a level of urgency. Associating a task with a particular page or file will
open the associated file when the task is started.
Tasks View The Tasks view, Figure 5-1, shows a list of all the tasks in the open web. The
view displays the current details for each task in a column format. (See Table
5-1.) Tasks view can be sorted by clicking the various column headings.
Figure 5-1: Tasks view.
Table 5-1: Tasks View Options
Column Heading Description
Status A task can be Not Started, In Progress, or Completed.
Task The name of the task.
Assigned To User name or workgroup that has been assigned to complete the
task.
Priority High, Medium, or Low, depending on how urgent a task is.
(Medium is the default.)
Associated With The name of the file a task is associated with.
Modified Date The date the associated file was last modified.
Description Details of the work that needs to be done.
Create and Complete Tasks
Procedure
Reference:
Tasks may seem inconvenient at first, but once you begin to use them, you will
quickly appreciate them. Especially nice is the fact that you can create tasks
from pretty much any view. To create a task in FrontPage:
1
Select the page or file that’s related to the chore you want to complete.
This will associate the task with the selected file. (To create tasks not
associated with any file, like “Get new logo,” display the Tasks view.)
2
Choose Edit→Task→Add Task.
3
Name the task, assign it to a person or workgroup, set the priority, and
type a description if desired.
If you are part of a network workgroup, members of your workgroup
will show up in the Assigned To list.
LESSON 5
Lesson 5: Preparing and Publishing a Web
63
Reference Material
Please Do Not Copy