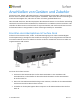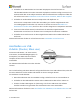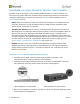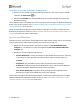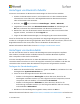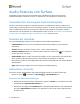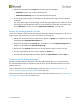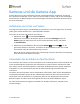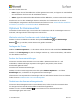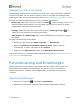User manual
© 2016 Microsoft Seite 34
Verbinden mit einem drahtlosen Anzeigegerät
1. Wischen Sie auf Surface vom rechten Bildschirmrand nach innen, oder rufen Sie über die
Taskleiste das Info-Center auf.
2. Wählen Sie Verbinden aus und anschließend in der Liste der Anzeigen den Namen der
drahtlosen Anzeige.
Wenn Probleme beim Anschließen Ihres Surface auftreten oder Sie Fragen zur Bildschirmauflösung
haben, lesen Sie die Hinweise unter Sie haben Probleme beim Verbinden Ihres Surface mit einem
zweiten Bildschirm? auf Surface.com.
Wenn Sie einen Microsoft Wireless Display Adapter verwenden, um mithilfe von Miracast einen
Bildschirm anzuschließen, finden Sie unter Verwenden des Microsoft Wireless Display Adapter mit
Surface auf Surface.com weitere Anleitungen.
Einrichten der Bildschirme
Nachdem Sie einen oder mehrere andere Bildschirme angeschlossen haben, können Sie festlegen,
was auf den einzelnen Bildschirmen angezeigt wird. Gehen Sie wie folgt vor:
1. Wählen Sie das Suchfeld auf der Taskleiste aus, geben Sie auf zweitem Bildschirm
anzeigen ein, und wählen Sie in den Suchergebnissen Auf einem zweiten Bildschirm
anzeigen aus.
2. Wählen Sie eine der folgenden Optionen aus:
• Nur PC-Bildschirm: Sie sehen alle Inhalte auf dem Bildschirm Ihres Surface. (Falls eine
Verbindung mit einem drahtlosen Projektor besteht, ändert sich diese Option zu
Trennen.)
• Duplizieren: Auf allen Bildschirmen werden die gleichen Inhalte angezeigt.
• Erweitern: Die Inhalte werden auf alle Bildschirme verteilt, und Sie können Elemente
zwischen den beiden Bildschirmen durch Ziehen verschieben.
• Nur zweiter Bildschirm: Die gesamte Anzeige erfolgt über die angeschlossenen
Bildschirme, auf dem Surface-Bildschirm wird nichts angezeigt.
Weitere Informationen, einschließlich Informationen, wie Monitore in Reihe geschaltet und Apps
zwischen Bildschirmen verschoben werden, finden Sie unter Anschließen von Surface an einen
Fernseher, Monitor oder Projektor auf Surface.com.