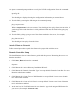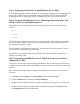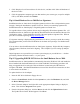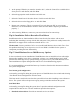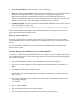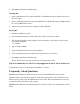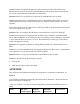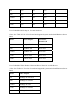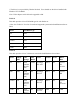Server User Manual
5. Click "Display a list of known drivers for this device", and then click "Show all hardware of
this device class".
6. Click the appropriate computer type (one that matches your current type, except for multiple
CPUs), click Next, and then click Finish.
Tip #4. Small Business Server 2000 Driver Signatures
Small Business Server 2000 checks for digital signatures on driver files to help maintain system
integrity. During the installation or update of a driver, if there is no matching signature file,
Small Business Server 2000 displays a "Digital Signature not Found" box.
To expedite release of new products, drivers may be shipped by HP without signature files. All
Small Business Server 2000 drivers provided by Hewlett-Packard are submitted to Microsoft for
certification testing . Upon completion of testing, Microsoft produces signature files. HP then
posts the revised driver package at
http://www.hp.com/
.
If a signature warning is displayed during installation of a driver, you may override the warning.
We recommend that you check the HP Website for the latest driver package. If available install
new driver.
You can elect to have Small Business Server 2000 ignore signatures. Right-click My Computer;
select Properties, Hardware, then Driver Signing. This is helpful if you are setting up multiple
systems.
Digital signatures are a powerful way to ensure system integrity as you add drivers -- whether
provided by Hewlett-Packard or others -- to your system.
Tip #5. Upgrading D5013B NIC Drivers for Small Business Server 2000
Small Business Server 2000 installation automatically detects the HP D5013 NIC and installs the
driver bundled with the Small Business Server 2000 CD-ROM. The following procedure will
help you upgrade the driver using the "Drivers Diskette" created using the HP NetServer
Navigator CD-ROM. ( See Manual Installation section of this document for instructions on how
to create the drivers diskette. )
To update the driver for the adapter:
1. Insert the NIC driver diskette in floppy drive A.
2. From the Control Panel, double-click the System icon, select the Hardware tab, and click
the Device Manager button.
3. Select "Network Adapters" and right-click on the appropriate adapter listing to display its
menu. Then click the Properties menu option.
4. From the Properties dialog box, click the Driver tab and click the Update Driver button.
The Update Device Driver Wizard appears. Click Next.