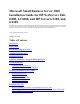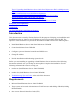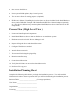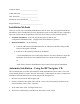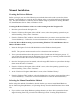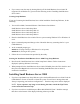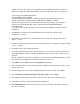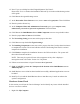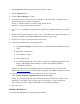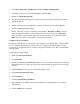Server User Manual
15. Note: If you see a dialog box titled "Digital Signature Not Found".
Please click "Yes" to continue the installation and read Tip #4 in the troubleshooting section
of this guide.
16. Click Next at the regional Settings screen.
17. At the Personalize Your Software screen, enter a name and organization. Then click Next.
18. Enter the product license key.
19. At the Computer Name and Administrator Password type in your computer name,
administrator password and password confirmation. Then click Next.
20. Click Next at the Small Business Server 2000 Component screen to accept default values.
21. Enter the proper date and time and click Next .
22. The Networking Setting screen starts with a progress bar chart.
23. Click Next to accept the default Typical settings.
24. The Installing Components screen starts with a progress bar chart. It takes about 20 minutes
to complete this section. The wizard will then start the "Performing Final Tasks" section to
complete the installation.
25. Click Finish to complete the installation. Remove the CD from the drive. The system will
then reboot from the hard drive.
NOTE: There may be a period of time with no apparent activity after it displays a
message that reads "OS Loader Version 5.0". Be patient.
26. Follow screen instructions to logon. Enter user-id and password.
27. Click "CANCEL" to close the "Setup needs the location of the Small Business server
2000 Setup files…".
28. Small Business server 2000 has been installed successfully, additional applications can now
be added.
29. Read Tip #7 to install the Small Business Server 2000 Recovery Console to enhance the
system's configuration.
Hardware Status Check
In this section you will run the "Device Manager" tool to identify any issues with the installed
devices or resource conflicts.
1. Right click My Computer.