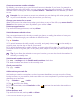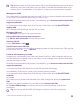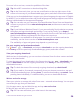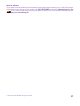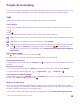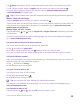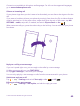Operation Manual
Create an event on another calendar
By default, your events go to your Microsoft account calendar. If you have, for example, a
shared calendar with your family, you can create and share the event instantly. To change the
calendar when creating the event, tap more details > Calendar and the calendar you want
to use.
Example: You can create an event to a calendar you are sharing with other people, such
as your work calendar, so they know when you are busy.
Change your status for an event
When you want to let others know when you’re busy or out of the office, tap more details >
Status and the status you want. By default, your status is free.
Delete an appointment
Tap and hold the appointment, and tap delete.
Switch between calendar views
See your appointments for the day or week at a glance, or easily plan when to have your
holiday – browse through your calendar in different views.
Tap Calendar.
1. To switch between the daily, weekly, monthly, and yearly views, tap . In the weekly or
monthly view, tap the day to see all your events.
2. To switch between days, weeks, months, or years, swipe left or right. To quickly jump to a
particular month of a given year, in the yearly view, swipe to the year you want, and tap the
month.
Tip: If you allow the calendar to use your location, you can also check the weather in
the daily or weekly view.
Switch week numbers on or off
Tap > settings and the Enable week numbers check box.
The week numbers are shown in the monthly view.
Check your task list
Tap > tasks.
Add a task to your task list
Add tasks you need to remember, such as important deadlines to meet at work or library
books to return, to your task list, and cross them out once completed. If you have a particular
deadline, set a reminder.
Tap Calendar > > tasks.
1. Tap , and fill in the fields.
2. To add a reminder, switch Reminder to On , and set the reminder date and time.
3. Tap .
Edit or delete a task
Tap and hold the task, and tap edit or delete.
© 2015 Microsoft Mobile. All rights reserved.
51