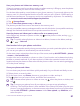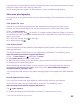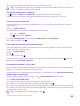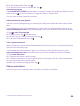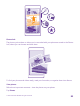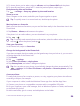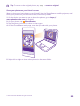Operation Manual
Save your photos and videos to a memory card
If there is a memory card in your phone, and your phone memory is filling up, save the photos
you take and videos you record to the memory card.
For the best video quality, record videos to your phone memory. If you record videos to the
memory card, it is recommended that the microSD card you use is a fast 4–128GB card by a
well-known manufacturer. The memory card is not supported by all phones. For availability,
go to www.microsoft.com/mobile/support/wpfeatures.
1. Tap Storage Sense.
2. Switch Store new photos on my to SD card.
The photos you take from now on are saved to the memory card.
Use only compatible memory cards approved for use with this device. Incompatible cards may
damage the card and the device and corrupt data stored on the card.
Save the photos and videos you’ve taken earlier to a memory card
In the Photos hub, browse to a photo or video, tap and the photo or video, and tap >
save to SD card.
Tip: To quickly select all photos or videos in an album, browse to the album, and tap
> > select all.
Save location info to your photos and videos
If you want to remember exactly where you were when you took a particular photo or video,
you can set your phone to automatically record the location.
On the start screen, swipe down from the top of the screen, and tap ALL SETTINGS > photos
+camera > Use location info.
Location info can be attached to a photo or video, if your location can be determined using
satellite or network methods. If you share a photo or video that contains location info, the
location info may be shown to those who view the photo or video. You can switch geotagging
off in the phone settings.
Share your photos and videos
You can share your photos and videos quickly and easily for your friends and family to see.
1. Take a photo, or record a video.
2. On the start screen, tap Photos, browse to your photo or video, and tap it.
3. Tap , select how you want to share, and follow the instructions.
Tip: To share several photos or videos at once, tap , select the photos or videos, and
tap .
Tip: To access your photos from all your devices, you can set up uploading to
OneDrive. The OneDrive album is then available in the Photos hub when you view your
photos. To set up the feature, on the start screen, swipe down from the top of the screen,
and tap ALL SETTINGS > photos+camera. Under Auto upload, tap OneDrive, and
select an option.
© 2015 Microsoft Mobile. All rights reserved.
81