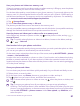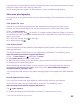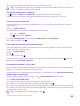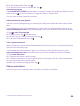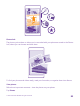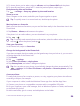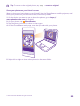Operation Manual
1. To view a photo you've taken, swipe to albums, and tap Camera Roll and the photo.
2. To view the next photo, swipe left. To view the previous photo, swipe right.
Find photos by date and location
Tap > settings > Group my photos by time and location.
Zoom in or out
Place 2 fingers on the screen, and slide your fingers together or apart.
Tip: To quickly zoom in or zoom back out, double-tap the photo.
Mark a photo as a favourite
Mark your best shots as favourites, so you can find them easily in the favourites view in the
Photos hub.
1. Tap Photos > albums, and browse to the photo.
If the photo is in an online album, you can download it to your phone.
2. Tap > .
Tip: To quickly mark several photos as favourites, select the album where the photos
are, tap , select the photos, and tap .
View your favourites
In the Photos hub, swipe to favourites.
Change the background in the Photos hub
If you have a superb shot that makes you feel good every time you look at it, you can set it
as the background of the Photos hub.
1. Tap Photos.
2. Tap > settings.
3. Switch Start Tile shows to single photo.
4. Tap choose photo, and select a background photo.
Tip: You can also set your phone to periodically change the photo automatically. Tap
> settings. Switch Start Tile shows to all photos or favourite photos, and tap
shuffle now.
Create an album
To easily find photos of an occasion, a person, or a trip, organise your photos into albums
according to subject, for example.
If your computer is a Mac, install the Windows Phone app from the Mac App Store.
1. Connect your phone to a compatible computer with a compatible USB cable.
2. On your computer, open a file manager, such as Windows Explorer or Finder, and browse
to the folder for photos.
3. Add a new folder, give it a name, and add photos to the folder.
© 2015 Microsoft Mobile. All rights reserved.
86