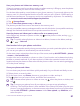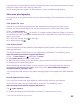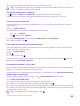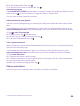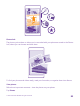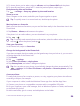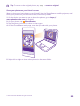Operation Manual
Tip: Your phone is shown under portable devices as Windows Phone. To see the folders
of your phone, double-click the name of the phone. There are separate folders for
documents, music, photos, ringtones, and videos.
3. Open the folder for photos, and select and copy the photos to your computer.
Tip: If your computer's operating system is Windows 7 or Windows 8, you can also use
the Windows Phone app. With Windows 7, you can download it from
www.windowsphone.com.
Edit a photo
You can do quick edits, such as rotate and crop, to the photos you have taken. Or use auto-
fix to let your phone fix your photo with just one simple tap.
1. Tap Photos > albums and a photo.
2. Tap > edit and an option.
Tip: If you have downloaded photo editing apps from Store, they are listed here as
editing options.
3. To save the edited photo, tap .
Add cool special effects to your photos
Take photo editing to the next level – add cool special effects to your favourite photos with
Lumia Creative Studio.
To download the Lumia Creative Studio app or check that you have the latest version, go
towww.windowsphone.com. Lumia Creative Studio may not be available for all phone
models.
Tap Lumia Creative Studio and the photo you want to edit.
Reframe your photo
Tap , and select the ratio or rotate your photo.
Apply a filter
Tap .
Enhance your photo
Tap , and select the type of enhancement.
Blur a part of your photo
Tap > blur background. You can select the area you want to blur and adjust the amount
of blur.
Add colour to your photo
Tap > colour pop. Select a colour from the colour palette, and apply it on the photo.
When you’re done, tap .
Save the edited photo
Tap > save.
© 2015 Microsoft Mobile. All rights reserved.
88