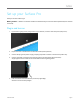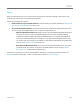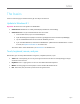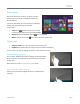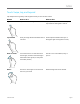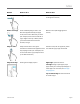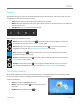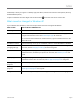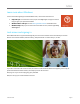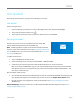User Guide
© 2013 Microsoft Page 14
Get started
Now that you know the basics, let’s get online and add your accounts.
Get online
Here’s how to get online:
1. Open the Settings charm (swipe in from the right edge of the screen, and then tap Settings).
2. Tap or click the wireless network icon ( ).
3. Tap or click the network you want to connect to, and then tap or click Connect.
Set up your email
Now let’s set up your email. You can add Outlook.com, Gmail, AOL,
Yahoo!, and Exchange email accounts to the Mail app.
Note The Mail app doesn’t support accounts that use POP (Post Office
Protocol). If you have a POP email account, see Using email accounts over
POP on Windows.com. Or if you have Outlook installed, see Set up email
in Outlook on Office.com.
To add an email account:
1. Tap or click Mail from the Start screen.
2. Open the Settings charm, then tap or click Accounts > Add an account.
3. Choose the type of account you want to add, and then follow the on-screen instructions.
Most accounts can be added with only your user name and password. In some cases, you’ll be asked for
more details, which you can usually find on your email account provider’s website. (Repeat steps 1-3 for
each of your email accounts.)
After you add an email account…
Your contacts from Outlook.com and Exchange accounts are automatically added to the People app, and
your appointments appear in the Calendar app. For other accounts, see People: Add contacts below.
For info on how to sync Google email, contacts, and calendar, see How to sync Google services on
Windows.com.
Microsoft Exchange: To find out how to set up and troubleshoot a Microsoft Exchange account, see How to
configure an Exchange account.