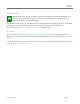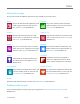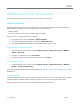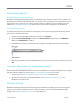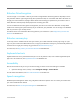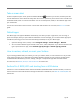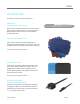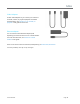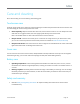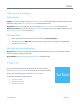User Guide
© 2014 Microsoft Page 96
More Surface Pen info
Replace Surface Pen coin cell batteries
In addition to the AAAA alkaline battery that you install before setup, Surface Pen has two size 319 lithium coin
cell batteries pre-installed in the top of the pen. You’ll know it’s time to change the coin cell batteries if it will no
longer write, erase, or right-click, or if it won’t pair with Surface Pro 3. When it’s time to change the coin cell
batteries, see Troubleshoot Surface Pen on Surface.com for info on how to change the coin cell batteries.
Pair Surface Pen manually
Your Surface Pen pairs with your Surface Pro 3 during setup. If your pen ever gets unpaired from your Surface,
you can pair it manually. Here’s how:
1. Swipe in from the right edge of the screen, and tap or click Settings.
2. Tap or click Change PC settings, and tap or click PC and devices, and then tap or click Bluetooth.
Make sure that Bluetooth is turned on.
3. Hold down the top button on Surface Pen until the light in the middle of the pen clip starts to flash.
4. When the pen appears in the list of Bluetooth devices on your screen, tap or click it, and then tap or click
Pair.
How can I help protect my Surface from viruses?
Windows Defender and Windows SmartScreen are built-into Windows 8.1 to help guard against viruses, spyware,
and other malicious software in real time. See Security checklist for Windows for more info.
To learn more, see How can I help protect my PC from viruses? on Windows.com.
To scan Surface manually, use Windows Defender. See How do I find and remove a virus? on
Windows.com for how-to info.
Windows Firewall
Windows Firewall helps prevent hackers and some types of malware from getting to your Surface through the
Internet or your network. Windows Firewall is turned on by default. To learn more about Windows Firewall
settings, see Windows Firewall from start to finish on Windows.com.