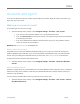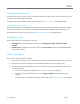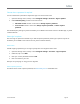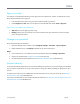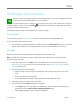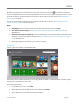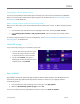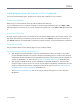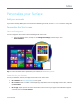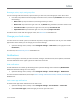User Guide
© 2014 Microsoft Page 46
Create another account
If more than one person uses your Surface, each person can have their own account. This way everyone can sign
in and personalize everything to their liking.
To find out how to create another account on your Surface, see Create a user account on Windows.com.
Family Safety (child account)
Got kids? Family Safety is an integrated part of Windows, so it's easier than ever to keep track of when and how
your kids use Surface. You can set limits on exactly which websites, apps, and games they're allowed to use.
To find out how to turn on Family Safety, see Keep your kids safer on the PC on Windows.com.
Manage accounts
There are two places you can manage user accounts:
PC settings. Open the Settings charm, and tap or click Change PC settings >Accounts >Other
accounts.
Control Panel. Open Search on the Start screen, enter user accounts, and then choose User Accounts
from the search results.
Unlock and sign in
Here’s how to unlock and sign in to Surface:
1. Press a key on your Type Cover for Surface Pro 3, or press and release the power button on your Surface.
2. Dismiss the lock screen by swiping up from the bottom edge of the screen or pressing a key.
3. If prompted, enter the password for your account. If you want to sign in with a different account, tap or
click the Back button.
If you can’t remember your password, see I forgot my password on Surface.com.
If you have a picture password or PIN, tap or click Sign-in options to choose another sign-in
method.
If you're locked out and need your BitLocker recovery key, see BitLocker recovery key in this guide.