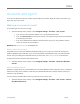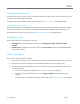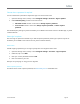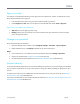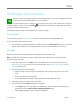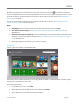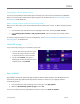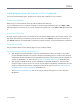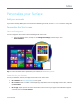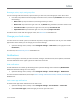User Guide
© 2014 Microsoft Page 48
Sign out or lock
Your Surface is automatically locked if you close Type Cover for Surface Pro 3 or don’t use Surface for a while.
Here’s how to manually lock or sign out:
1. From the Start screen, tap or click your account picture (upper-right corner).
2. Choose Sign out or Lock. (You can also press Ctrl+Alt+Del and then choose Lock or Sign out.)
Sign out or lock. What’s the difference?
Sign out closes all the apps you were using.
Locking protects your account from use, but lets someone else sign in with their account. The apps
you’re using are not closed.
Change your password
Here’s how to change your password:
1. Open the Settings charm, and tap or click Change PC settings > Accounts > Sign-in options.
2. Under Password, tap or click Change and follow the on-screen instructions.
Notes
If your Surface Pro 3 is on a domain, press Ctrl+Alt+Delete and choose Change a password.
Forgot your password? See I forgot my password on Surface.com.
For other password-related questions, see Passwords in Windows: FAQ on Windows.com.
Account security
It's an excellent idea to help protect your account by adding security info to it. If you ever forget your password
or your account is hacked, we can use your security info to verify your identity and help you get back into your
account.
It’s important to make sure you’ve added security info and check it for accuracy. For more info, see Microsoft
account security info: FAQ on Windows.com.
If you think your Microsoft account has been blocked or hacked, see Get back into your Microsoft account if it's
been blocked or hacked on Windows.com.