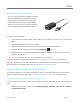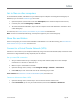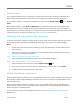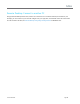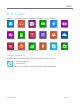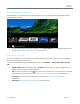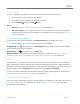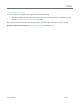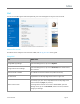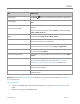User Guide
© 2014 Microsoft Page 66
Get to files on other computers
To see shared files, folders, and libraries on your network, open File Explorer and navigate to Homegroup or
Network (or you can use the OneDrive app). Here’s how:
1. Open File Explorer. (On the Start screen enter File Explorer, then choose File Explorer from the list).
2. In the left pane, choose Homegroup or Network.
3. To browse shared files and folders, tap or click the computer name under Network or someone’s name
under Homegroup.
For more info, see Find PCs, devices, and content on your network on Windows.com.
Note PCs that are turned off, hibernating, or asleep won't appear as part of the homegroup.
Share files and folders
There are many ways you can share files and folders in Windows 8.1. For info about sharing, see Share files on a
home network or on your Surface on Surface.com.
Connect to a Virtual Private Network (VPN)
Surface Pro 3 can connect to your workplace network by using a Virtual Private Network (VPN) connection. VPNs
connect PCs to large networks (usually corporate) over the Internet.
Set up a new VPN connection
1. Ask your network admin for your company’s virtual private network (VPN) server name. Example:
Contoso.com or 157.54.0.1 or 3ffe:1234::1111.
2. Make sure you’re connected to a network.
3. Open the Settings charm, and tap or click Change PC settings > Network > Connections.
4. Under VPN, tap or click + and enter the info for connecting to your VPN.
Can’t connect? See Connect to a Virtual Private Network (VPN) on Surface.com.
Connect or disconnect from a VPN
1. Open the Settings charm, and then tap or click the wired or wireless network icon.
2. Under Connections, tap or click your VPN connection, then choose Connect or Disconnect.