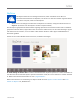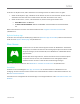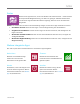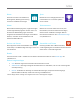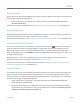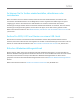Operation Manual
© 2013 Microsoft Seite 101
Weitere wissenswerte Informationen
Dieser Abschnitt enthält einige weitere nützliche Informationen.
Windows-Updates
Wichtige Updates werden von Windows Update automatisch installiert, sobald sie verfügbar sind. Falls zum
Abschließen der Installation eines Updates ein Neustart erforderlich ist, wird auf dem Sperrbildschirm eine
Meldung ähnlich der folgenden angezeigt:
Windows Update
Der PC wird in 2 Tagen neu gestartet, um die Installation wichtiger Updates abzuschließen.
Wenn diese Meldung angezeigt wird, führen Sie eine der folgenden Aktionen aus:
Öffnen Sie den Charm „Einstellungen“, und tippen oder klicken Sie auf Ein/Aus > Aktualisieren und neu
starten.
Tippen Sie auf dem Sperrbildschirm auf das Ein/Aus-Symbol, und tippen Sie anschließend auf
Aktualisieren und neu starten.
Wenn Sie keine Aktion ausführen, installiert Windows die Updates und startet das Surface in 2 Tagen
neu.
Manuelles Suchen nach Windows-Updates
1. Öffnen Sie den Charm „Einstellungen“, und tippen oder klicken Sie auf PC-Einstellungen ändern >
Update/Wiederherstellung > Windows Update > Jetzt prüfen.
2. Wenn Updates verfügbar sind, tippen oder klicken Sie auf Details anzeigen.
3. Wählen Sie die zu installierenden Updates aus, und tippen oder klicken Sie auf Installieren.
Anzeigen des Updateverlaufs
Öffnen Sie den Charm „Einstellungen“, und tippen oder klicken Sie auf PC-Einstellungen ändern >
Update/Wiederherstellung > Windows Update > Updateverlauf anzeigen.
Bei Fragen zu oder Problemen mit Windows Update lesen Sie die Informationen unter Windows Update: Häufig
gestellte Fragen auf „Windows.com“.
Firmware-Updates
Firmware ist Software, die die Hardwarefunktionen des Surface steuert. Wenn ein Firmware-Update verfügbar ist,
wird eine entsprechende Benachrichtigung auf dem Surface-Tablet angezeigt. Folgen Sie in diesem Fall den
Anweisungen auf dem Bildschirm, um Ihr Surface zu aktualisieren.
Wichtig Schließen Sie Ihr Surface-Tablet vor dem Aktualisieren der Firmware an das Stromnetz an.