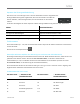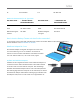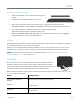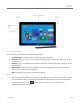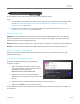Operation Manual
© 2013 Microsoft Seite 25
Tipps und Tricks
Wie kann ich
…
Aktion
Zahlen eingeben
Tippen Sie auf die Schaltfläche &123, oder streifen Sie auf einer Schaltfläche in
der oberen Reihe nach oben. Streifen Sie beispielsweise auf der Schaltfläche
„Q“ nach oben, um die Zahl 1 einzugeben.
diakritische Zeichen
eingeben
Halten Sie eine Taste wie etwa „O“ gedrückt, und ziehen Sie den Finger dann
zum gewünschten Buchstaben (z. B. Ӧ).
Tastenkombinationen
verwenden
Tippen Sie auf die STRG-Taste und anschließend eine weitere Taste
(z. B. STRG+C zum Kopieren).
die FESTSTELLTASTE
aktivieren/deaktivieren
Doppeltippen Sie auf die NACH-OBEN-TASTE.
Tastatureinstellungen
ändern
Öffnen Sie den Charm „Einstellungen“, und tippen oder klicken Sie auf
PC-Einstellungen ändern > PC und Geräte > Eingabe.
Tastentöne
aktivieren/deaktivieren
Öffnen Sie den Charm „Einstellungen“, und tippen oder klicken Sie auf
PC-Einstellungen ändern > PC und Geräte > Eingabe > Tastentöne bei der
Eingabe (unter „Bildschirmtastatur“).
eine Sprache hinzufügen
Informationen finden Sie in diesem Handbuch unter Hinzufügen einer Sprache.
Der Klappständer
Der integrierte Klappständer des Surface Pro 2 bietet zwei
Aufstellpositionen (24° und 40°). Sie sehen den Bildschirm also
einwandfrei bei der Arbeit am Schreibtisch oder beim Tippen mit
dem Surface auf dem Schoß. Der Klappständer lässt sich von beiden
Seiten ausklappen. Bringen Sie ihn vorsichtig in die erste Position
(aufrecht) und bei Bedarf anschließend in die zweite (flacherer
Betrachtungswinkel).
Wichtig Der Surface Pro-Klappständer bietet nur eine Position
(24°).
Surface Pro 2: Klappständer mit zwei Aufstellpositionen