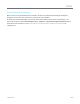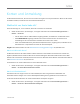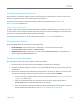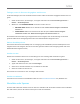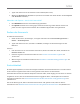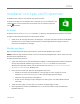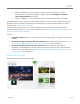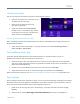Operation Manual
© 2013 Microsoft Seite 48
Festlegen, wann ein Kennwort eingegeben werden muss
Sie können festlegen, wann zum Anmelden auf dem Surface-Tablet ein Kennwort eingegeben werden muss. So
geht's:
1. Öffnen Sie den Charm „Einstellungen“, und tippen oder klicken Sie auf PC-Einstellungen ändern >
Konten > Anmeldeoptionen.
2. Wählen Sie unter Kennwortrichtlinie ein Element aus der Liste aus:
Microsoft-Konto: Wählen Sie ein Zeitintervall oder Immer Kennworteingabe erforderlich
machen aus.
Lokales Konto: Wählen Sie ein Zeitintervall oder die Option Immer Kennworteingabe
erforderlich machen bzw. Nie Kennworteingabe erforderlich machen aus.
Die Kennwortrichtlinieneinstellung ist möglicherweise nicht verfügbar, wenn Sie der Mail-App ein beruflich
genutztes E-Mail-Konto hinzugefügt haben oder einer Netzwerkdomäne beigetreten sind.
Weitere Anmeldeoptionen
Ihnen stehen zwei weitere Anmeldeoptionen zur Verfügung: PIN und Bildcode. (Diese Anmeldeoptionen sind
möglicherweise nicht verfügbar, wenn Sie ein beruflich genutztes E-Mail-Konto hinzugefügt haben oder einer
Netzwerkdomäne beigetreten sind.)
Erstellen einer PIN
Anstelle eines Kennworts können Sie zur Anmeldung auch eine vierstellige PIN verwenden. So geht's:
1. Öffnen Sie den Charm „Einstellungen“, und tippen oder klicken Sie auf PC-Einstellungen ändern >
Konten > Anmeldeoptionen.
2. Tippen oder klicken Sie unter „PIN“ auf Hinzufügen.
3. Geben Sie Ihr aktuelles Kennwort ein, und wählen Sie dann OK.
4. Geben Sie 4 Ziffern für Ihre PIN ein.
Nun können Sie sich schnell mit Ihrer vierstelligen PIN anmelden.
Erstellen eines Bildcodes
Informationen zum Erstellen eines Bildcodes finden Sie unter Personalisieren des PCs auf „Windows.com“.
Abmelden oder Sperren
Ihr Konto wird automatisch gesperrt, wenn Sie das Cover schließen oder das Surface eine Weile nicht verwenden.
Hier wird erläutert, wie Sie das Surface manuell sperren oder sich abmelden: