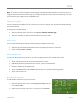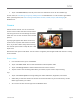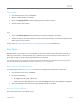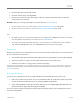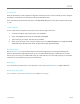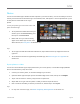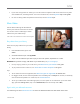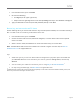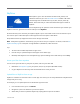User Guide
© 2013 Microsoft Page 94
SkyDrive
With SkyDrive, you'll never be without the documents, photos, and
videos that matter to you. Your Microsoft account includes 7 GB of free
cloud storage that’s accessible from any PC, Mac, iPad, or phone. By
default, documents that you create with Office 2013 apps are saved on
SkyDrive.
Use the SkyDrive app to upload or access the files that you saved on your
SkyDrive. To do this, go to the Start screen and tap or click SkyDrive.
All of the files that you’ve saved on your SkyDrive appear. Tap or click a folder name to see the contents. Tap or
click a file to open it. Office files open in Office apps and music files open in Xbox Music.
Swipe down from the top edge of the screen to see the app commands.
Note The SkyDrive app doesn’t automatically sync your files across your computers. To do this, install the free
SkyDrive desktop app on a computer running Windows 7, Windows 8, or Mac OS X Lion.
Tips
To select a file or folder swipe down or right-click it.
Pictures that you upload to SkyDrive also appear in the Photos app.
Need help with SkyDrive? From the SkyDrive app, open the Settings charm and then tap or click Help.
Access your files from anywhere
You can access your files from any computer or phone, and even your Xbox 360.
Download a free SkyDrive app for your phone, iPad, or any computer (Windows or Mac).
Or go to SkyDrive.com from any web-connected device to access your files.
Upload files to SkyDrive from an app
SkyDrive is available from the Share charm in some apps. This means you can easily add content to SkyDrive from
the app that you’re using.
For example, you can upload pictures from the Photos app. Here’s how:
1. From the Start screen, tap or click Photos.
2. Navigate to a picture or folder that you want to upload.
3. Select what you want to upload to SkyDrive by swiping down on pictures or folders.