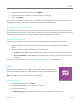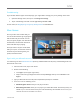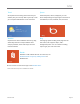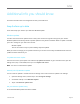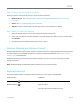User Guide
© 2013 Microsoft Page 96
Zoom in and out To zoom in, spread your thumb and forefinger apart on the map. To zoom out,
pinch your fingers together.
Really zoom in Double-tap the map to automatically center and zoom in on a spot. Double-tap
again to get even closer.
Go to your current location Swipe down from the top of the screen or right-click, then tap or click
My location.
Get directions
Use the directions feature in Maps to guide you to your destination. Maps shows the total distance and estimated
travel time to help you plan ahead.
To get directions to an address or place:
1. From the Maps app, swipe down from the top of the screen or right-click, then tap or click Directions.
2. Type one of the following in the A and B fields (starting and ending locations):
An address
A business name or type (for example, coffee shop)
A city or ZIP code
A point of interest (for example, Space Needle)
3. Tap or click (Get directions). A route is displayed on the map.
4. Tap or click the Directions box (in the upper-left corner).
Using Maps
Task
What to do
See traffic conditions
Swipe down from the top of the screen, and then tap or click
Show traffic.
Change settings
Open the Settings charm and then tap or click Options.
Print directions and maps
Open the Devices charm, choose a printer, then tap or click Print.
Share a map
Open the Share charm and then tap or click Mail.