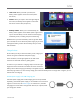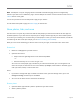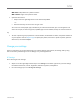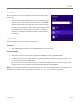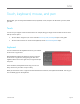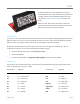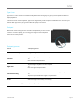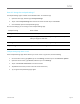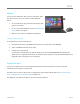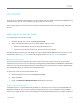User Guide
© 2013 Microsoft Page 26
Note The USB port is only for charging. Devices connected to the USB charging port aren’t recognized by
Surface. If you want to use a USB device, plug it into the USB port on Surface. Find out more about this in the Add
a device section of this guide.
You can also purchase an extra 24-watt power supply for your Surface.
For info about either power supply, see Power Supply on Surface.com.
Share photos, links, and more
The Share charm is a quick way to share files and info with people you know and to send info to other apps. It's
available anywhere, so you don't have to stop what you're doing to share things like your latest vacation photos
or an article you're reading. You can share with just a few people at a time, your entire social network, or send info
to another app to refer to later (for example, you can share something with OneNote).
When you come across something you want to share in one of your apps, use the Share charm. Here’s how:
Share a link
1. Browse to a webpage that you want to share.
2. Open the Share charm:
Swipe in from the right edge of the screen and then tap Share.
–or–
Press the Share key on Touch Cover or Type Cover.
You'll see a list of the people, apps, and devices you share with most often, plus a list of apps that can
share. For example, to share the link on a social network, tap People, choose Twitter or Facebook, type a
note if you want, and tap or click the Post icon.
Notes
If you want to change what apps are listed in the Share charm, open the Settings charm, tap or click
Change PC settings, and then tap or click Share.
You can't use the Share charm to share from the desktop.
Share a photo
1. Open the Photos app and find a photo or photos that you want to share.
2. Select a photo or photos: