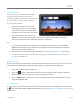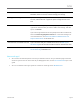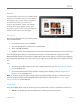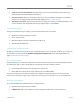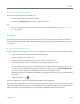User Guide
© 2013 Microsoft Page 83
Jump to a letter of the alphabet In People, zoom out to see just the alphabet. Select a letter to go
right to people whose names begin with that letter.
Pin them to Start When you pin people to Start, you’ll see their updates and Tweets as they happen,
and then can go straight to their contact info and updates (see Pin a contact to Start).
Add them as a favorite Their pictures will be the first thing you see when you open People (tap or click
a person in People, then swipe down from the top edge and tap or click Favorite) .
Connect with people
Once you've found some of your people, you have several ways to reach out to them:
Send them an instant message or an email.
Call or video call them.
Map their address so that you have directions ready to go.
Write on their Facebook wall.
Change which contacts you see
By default, all contacts from the accounts you've added will appear in your contact list. However, you can filter the
list by network. To find out how, see How do I change which contacts I see on the following Windows.com
page: People app for Windows: FAQs.
Pin a contact to Start
Keep the people you care about front and center. Pin them to Start to see their picture and new updates without
even opening an app. It's also a handy shortcut to send them email, start chatting, and more.
1. In the People app, and tap or click the person you want to pin.
2. Swipe down from the top of the screen, and then tap or click Pin to Start.
The person's profile picture and their Facebook status updates and Tweets will appear as a tile on your Start
screen. Tap or click the tile to get to their contact info. From there, you can quickly email, call, or message them.
Post your own updates
Here's how to update your Facebook status or compose a Tweet:
1. Open the People app and tap or click Me.
2. In What's new, pick a social network, write your message, and then tap or click the Send icon.