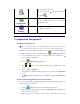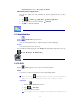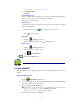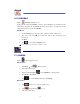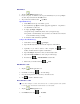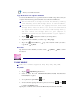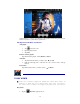Operation Manual
17
Email Inbox
1. Tap the Email application icon.
2. If you set up only one email account, it opens immediately. If you set up multiple
accounts, they are listed in the Accounts screen.
3. Tap on the desired email account, → tap Inbox.
Open Email Message
1. On the Inbox screen, tap on an email to open it.
2. For attachments, tap Open to launch appropriate application, or tap Save to
save attachment to a SD card.
3. To replay, tap Reply or Reply all.
a. Tap in the Compose Mail entry field to enter your reply message.
b. Tap Send to send immediately, Save as draft to save without send or Discard
to discard without saving or sending.
4. To delete the email immediately, tap Delete.
Compose New Email Message
1. On the Inbox screen, tap
→ Compose.
2. Tap in the To entry field and then enter the recipient’s email address.
3. Optionally, if you want to add Cc or Bcc recipients, tap
→ Add
Cc/Bcc, and then enter the recipient’s email address.
4. Tap in the Subject entry field to enter your desired subject title.
5. Tap in the Compose Mail area to enter your personal message.
6. If desired, tap
→ Add Attachment to attach a file.
7. When ready to send the email, tap → Send.
Edit Email Account
1. Tap the Email application icon.
2. On the Inbox screen, tap
→ Account settings.
3. Set your desired preferences to customize your email account.
4. Tap
to return to the Inbox screen.
Delete Email Accounts
☆ If you have multiple accounts, and you delete the account designated as the default
account, the next email listed is automatically set as the default.
1. Tap the
Email application icon.
2. On the Inbox screen, tap
→ Accounts.