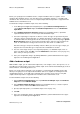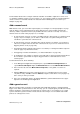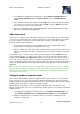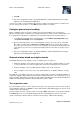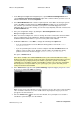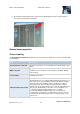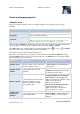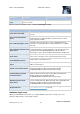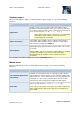Instruction Manual
Milestone Husky M30/M50
Administrator's Manual
www.milestonesys.com
113
Advanced configuration
1. In the Management Application navigation pane, expand Advanced Configuration, then
expand Events and Output. Right-click Generic Events and select Add New Generic
Event.
2. In the Generic Event Properties window, click the Add button, and specify required properties
(see "Generic event" on page 121). When ready, click OK, or click the Add button to add a
timer event to the event you have just created.
3. Save your configuration changes by clicking Save in the yellow notification bar in the upper-
right corner of the Management Application.
Add a timer event
Timer events are separate events, triggered by the type of event under which they are defined. Timer
events occur a specified number of seconds or minutes after the event under which they are defined
has occurred. Timer events may be used for a wide variety of purposes, typically for stopping
previously triggered actions. Examples:
A camera starts recording based on a hardware input event, for example when a door is
opened. A timer event stops the recording after 15 seconds
Lights are switched on and a camera starts recording based on a manual event. A timer event
stops the recording after one minute, and another timer event switches the lights off after two
minutes
To add a timer event, select any event you have previously configured, click the Add button, and
specify required properties (see "Timer event" on page 121). Your system comes with two simple
schedule profiles, Always on and Always off, which you cannot edit or delete. If these do not meet
your needs, you can create any number of customized schedule profiles for each camera. You can
reuse a customized schedule profile for more than one purpose if you want to. Save your configuration
changes by clicking Save in the yellow notification bar in the upper-right corner of the Management
Application.
Tip: You can add as many timer events as required under an event. This way, you can, for example,
make one timer event trigger something 10 seconds after the main event, another timer event trigger
something else 30 seconds after the main event, and a third timer event trigger something else 2
minutes after the main event.
Configure hardware output on event
Once you have added hardware output (see "Add a hardware output" on page 111), such as lights,
sirens, door openers, etc., you can associate the hardware output with events. This way, particular
hardware output can be activated automatically when events occur. Example: When a door is opened
(hardware input event), lights are switched on (hardware output).
When making the associations, you can select between all output and events defined on your
Milestone Husky product server. You are not limited to selecting output or events defined on particular
hardware devices.
1. In the Management Application's navigation pane, expand Advanced Configuration, then
expand Events and Output. Right-click Output Control on Event and select Properties.
2. Fill in the relevant properties (see "Output control on event (Events and Output-specific
properties)" on page 125).