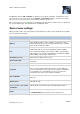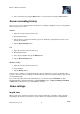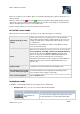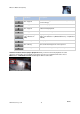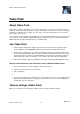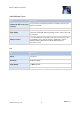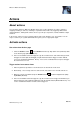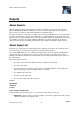Manual
Milestone Mobile 2014 (Client)
www.milestonesys.com
14
Views
Phone). If needed, you can scroll the grid or even navigate through pages of grids to allow you to see
all your cameras.
Cameras contain a motion and a video indicator. The motion indicator lights up when motion is
detected on a camera, and the video indicator lights up every time a new image is received from the
camera. The latter makes it easy to see that video is live.
Tap the relevant camera once to view a camera in full screen mode.
In live/full screen mode
When you view a camera in full screen mode, you can adjust the image in several ways:
PTZ (pan-tilt-zoom) on PTZ
cameras
Tap the PTZ menu item. This enables PTZ mode with a set of PTZ
controls. Tap controls once to pan/zoom one step. Provided the
PTZ controls auto-hide setting is enabled, when you do not use the
controls, they hide after a short amount of time. Tap the screen to
re-activate them.
This feature is not available for cameras on the Milestone demo
server or non-PTZ cameras.
Presets
When you are in PTZ mode, you can use presets. To do so, tap the
Presets (Android) / PTZ (iOS) / PTZ Presets (Windows® Phone)
menu item. This opens the presets context menu/page which
offers a list of presets created in the administration part of your
system setup. Select the wanted preset to start using it.
Note that it is not possible to create or edit presets in the Milestone
Mobile client. This is done from the administration part of your
system setup.
Zoom in/out (live and
playback mode)
To zoom in, pinch out; to zoom out, pinch in. Alternatively, use the
+/- buttons to zoom. Zoom method used is digital zoom.
Switch between images fitting
to screen and image cropped
By default, images are fitted to the screen (outer parts of images
are removed to fit the screen). Tap twice to crop images to fill
screen and preserve the image's aspect ratio.
View a camera in playback
Tap the Playback button.
In playback mode
In playback, a small navigation bar lets you navigate your recorded video.
Navigation bar: Here, you can select various different functionalities:
Icon:
Availability:
Description:
Always (in landscape
mode, otherwise in
Menu)
Go to a specific time using this time-picker menu where
you slide both ways to select the wanted time/date.