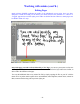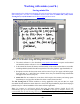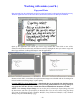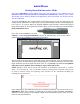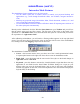Specifications
- 30 -
MimioMouse (cont’d.)
Mark-up and Annotation
In addition to using mimioMouse like a cordless mouse to control your desktop and applications, this
feature also allows you to mark-up projected images (documents, applications, websites) and save or
print those annotated pages or images.
4. Tools - press this button to bring up available tools, which include a pen, highlighter,
eraser, arrow, borders and shading blocks. When you select Tools you can annotate
over documents from any open program (PowerPoint, Word, websites, etc.), windows,
dialogs, or your entire active PC desktop. You can also
Save or Print your mark-ups (see
screen capture below). In mark-up mode your PC screen is “frozen” and you will not be
able to operate running applications (ie. click to next PowerPoint slide) or switch between
applications or operate any other Windows commands until you
exit the mark-up mode, at
which time all annotations will disappear. To
exit mark-up mode press the mimioMouse
stylus on the curser arrow and select “
OK” to “Remove mark-ups?”.
5.
Palette - change the color properties and line thickness of the tool currently used.
6.
Screen Capture - this button gives you 3 options for saving a screen capture of your
annotations and mark-ups.
1 2 3
1.
First button takes a screen shot of your entire desktop and will ask you where you
want to save it. You can “set” the destination of all future saved files by checking
“Use this directory without asking”
2.
Second button takes a screen shot of a selected area using a rectangular selection tool.
3.
Third button sends a screen shot direct to your default connected printer.
Note: you can preset your Screen Capture and Print settings (file format, name, save location,
default printer) under
Tools–mimioMouse–Preferences.