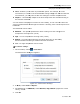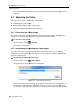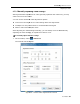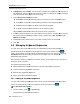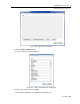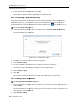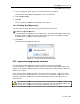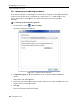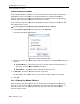User guide
Conducting a Remote Session
Managing Keyboard Sequences
56 | SmartRack 116 IP
4.
In the Special Key Manager box,
The sequence appears in the Keyboard Key sequence list
4.8.2
Recording a New Custom Key
This section describes how to
keyboard sequence, you can add
accessed directly from the dropdown list of the
To record
a keyboard sequence
1. In the Special Key Mana
g
The Record Macro box a
p
Figure
2. In Label
, type a name for the
3. Click Start Recording.
4. On your keyboard, p
ress the keys
The
names of the pressed
5. Click Stop Recording.
6. Click OK.
The new key sequence is now on the list of predefined key sequences.
4.8.3
Editing a Key Sequence
To edit a predefined
keyboard sequence
1. In the Special Key Mana
g
and click Edit.
The Record Macro box a
p
edit appears in the
Label
2. Click Start Recording.
In the Special Key Manager box,
click OK.
The sequence appears in the Keyboard Key sequence list
.
Recording a New Custom Key
This section describes how to
define a new keyboard sequence
. After defining the
keyboard sequence, you can add
it to t
he list of keyboard sequences that can be
accessed directly from the dropdown list of the
toolbar item
(see Section
a keyboard sequence
:
g
er box (see Figure 60), click
Record New Custom Key
p
pears.
Figure
62 – Record Macro Box
, type a name for the
new key sequence.
ress the keys
to include in the key sequence.
names of the pressed
keys appear in the provided area.
The new key sequence is now on the list of predefined key sequences.
Editing a Key Sequence
keyboard sequence
:
g
er box (see Figure 60)
, select the desired key
p
pears (see Figure 62
). The name of the key sequence to
Label
field.
. After defining the
he list of keyboard sequences that can be
(see Section
4.8.1).
Record New Custom Key
.
The new key sequence is now on the list of predefined key sequences.
, select the desired key
sequence
). The name of the key sequence to