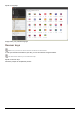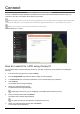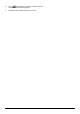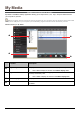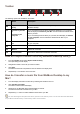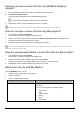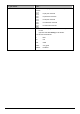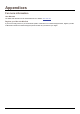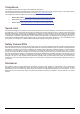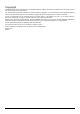Operation Manual
34
Toolbar
n o p q r s
The following options are available on the toolbar:
Button Description
n
Import media to
library
Imports the selected music files from your computer to the music library in
MioMore Desktop.
o
Transfer to your Mio
or
Transfer to your
computer
If you are viewing the music library in MioMore Desktop on your computer,
this will display as Transfer to your Mio. Click to transfer the selected music
files to your Mio.
If you are viewing the music library on your Mio, this will display as Transfer
to your computer. Click to transfer the selected music files to your
computer.
p
Remove marked from
list
Deletes the selected music files from the music library in MioMore Desktop
on your computer.
q
Delete Deletes the selected music files from the music library on your Mio.
r
Mark all Selects all music files.
s
Invert selection Reverse the selected and unselected music files.
How do I import a music file to my MioMore Desktop library?
1. From the Toolbar section select Import media to library.
The
Open dialog box will display.
2. Navigate and select a music file you want to transfer.
3. Click Open.
The selected music file is imported and can be viewed in the display area.
4. Repeat steps 1-3 to transfer more music files.
How do I transfer a music file from MioMore Desktop to my
Mio?
1. From the display area select a music file by selecting the checkbox next to it.
2. Click
Transfer to your Mio.
The
Select location window will display.
3. Select Mio or the MicroSD card as the destination for the file.
The selected music file is transferred to your Mio.
4. Repeat step 1, 2 and 3 to transfer additional music files to your Mio.
You can also drag and drop the music file to your Mio or the memory card. You can save the music files either
on your Mio’s internal memory or the memory card if one is inserted.