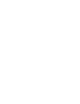User manual
9
Step 3: Verify the iLink has been assigned at least one Connect-Back address.
a. Open a web browser and type the DHCP assigned or manually assigned Static IP address. If the NTL
Studio Utilities program is still open, then the “Congure IP” button can be clicked for the same result.
b. The unit’s built in web application will launch and display the current system settings.
c. Inspect the “Connect-Back Settings” - there should be at least one IP address assigned.
Example:
d. If all of these elds are blank then contact your dealer for assistance in entering this information.
e. If at least one eld has an IP address then continue to next step.
Step 4: Verify iLink can communicate with your dealer’s server.
a. Run the NTL Studio Utilities program from the CD.
b. Enter the Connect-Back Server IP Address (This is the address from the previous step).
c. Click on the “Test Connect-Back Server” button.
d. The status bar on the bottom of program will display a PASS or FAIL.
e. PASS will signify that the unit seems to be setup correctly on the network.
f. FAIL will signify that a rewall or other security setting is blocking trafc to the unit and that the
network administrator or dealer will need to get involved.
Connect-Back Settings
Connect-Back #1 71.181.88.130
Connect-Back #2 0 . 0 . 0 . 0
Connect-Back #3 0 . 0 . 0 . 0
Connect-Back #4 0 . 0 . 0 . 0