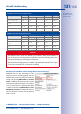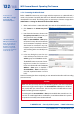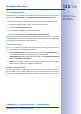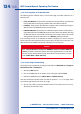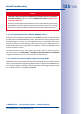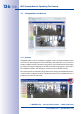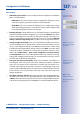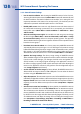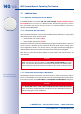Specifications
139/148
Configuration in the Browser
© MOBOTIX AG • Security-Vision-Systems • Made in Germany
www.mobotix.com • sales@mobotix.com
• Set up actions/messaging: Upon detecting an event, the MOBOTIX camera can
trigger alarms. These alarms can be adjusted to your needs and you can assign
them to one or more events: playing back an alarm sound on the camera speaker,
showing the visual alarm in the camera live image, sending an e-mail or IP Notify
with the alarm image, placing a phone call, uploading an alarm image to an FTP
server, switching a signal output line of the camera (for example, for switching on
the lights/opening a door).
For the settings, see Setup Menu > Action Group Overview. The actions to be
performed are defined and used in these action groups in the form of “action pro
-
files.” The dierent action profiles can also be defined in the following areas: Admin
Menu in the Hardware Configuration (profiles for signal output), Transfer Profiles (FTP,
e-mail, IP Notify) and Sound and VoIP Telephony (sound profiles, VoIP profiles). For
more information, refer to the online help for the Action Group Overview dialog box.
•
Activate shock detector: The M15 is also equipped with a shock detector as standard
(for all IT and Secure models). If, for example, the camera’s housing receives a blow, it
automatically registers it and sends a notification via an IP Notify or telephone call. A
general advantage is that MOBOTIX cameras are extremely tough, not least because
of the absence of mechanical moving parts. This typically allows them to stay fully
operational, in particular, when they are subject to strong vibrations. Open the Setup
Menu > Event Control > Environment Events > Edit dialog box if you would like to
activate the shock detector (and any other sensors).
3.6.3 Configuring the M15D-Thermal in the Browser
Modifying the Display Options of the Thermal Image Sensor
By factory default, the color palette for displaying the thermal image sensor has been set
to
Grayscale
and the palette is shown at the bottom of the image. In order to change the
display of the thermal sensor, open the Setup Menu> Thermal Sensor Settings dialog
in the browser, select a dierent palette in the Color Palette dropdown and click on Set.
Use the Show Color Palette option to control whether or not the palette is shown at the
bottom of the image. See the
Thermal Sensor Settings
help page for further information
on the available options.
Events Used by the Thermal Image Sensor
Only the Video Motion and MxActivitySensor events are available for the thermal image
sensor. These events can be configured in the Setup Menu> Event Overview dialog in
the Image Analysis Events section. By design it is not possible to recognize illumination
events on the thermal sensor. For the same reason, there aren’t any exposure settings
for this type of image sensor.