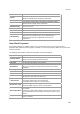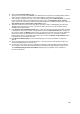User's Guide
AirTight Management Console User Guide
180
Disable Pagination for AirTight Device Listing
If you have enabled pagination and want to disable it, you can restore the default view of having a
complete listing of all AirTight devices on a single page.
To disable pagination, do the following.
1.
Go to Devices>AirTight Devices tab.
2. Click the icon seen on the right side of the tool bar. A message to confirm disabling of pagination
for all grids/listings on the UI appears.
3.
Click OK. The pagination for AirTight device listing is disabled. The pagination for all other grids such
as clients, APs, networks, events and AirTight Mobile clients is disabled as well. Note that this setting
is restricted to your login only and is not applicable to other users.
Add Custom Filter
You can create custom filters and save them with the name of your choice. You can select the columns to
be viewed and can, optionally, set a filter on the data in the columns seen on AirTight Management
Console. You can save this filter with a name and can create multiple filters in this manner.
Note the following points when working with custom filters.
Preferences for visibility of columns and sorting of column data are not saved in a custom filter. Only
the filter criteria is saved.
Custom filters are user-specific. They are saved for the user who has defined the custom filter and is
not visible to any other user.
An unsaved filter is indicated by an asterisk next to the filter name seen next to Filter on the tool bar.
An unsaved filter is not saved if the user logs out without saving the filter.
To create a custom filter, do the following.
1.
Go to Devices>AirTight Devices.
2. Click the icon next to a column header. A list of options is displayed.
3.
Point the mouse at the Filters option and enter the filter text for the column.
4. Click the icon next to Filter on the tool bar and click Save as. The Save as dialog box appears.
5. Enter the name of the filter and click OK. The custom filter is saved.
Edit Custom Filter
To edit a custom filter, do the following.
1.
Go to Devices>AirTight Devices.
2. Click the icon next to Filter on the tool bar and select the required filter.
3. Click the icon next to a column header. A list of options is displayed.
4.
Point the mouse at the Filters option and enter the filter text for the column or make changes to the
filter criteria as required.
5. Click the icon next to Filter on the tool bar and click Save. The modified custom filter is saved.