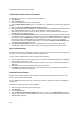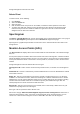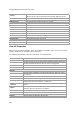User's Guide
AirTight Management Console User Guide
192
Once you stop troubleshooting, you can download the connection log history for future reference. It is
saved as a text (.txt) file. For details on downloading the connection log history, refer to
Download
Connection Log
To troubleshoot a device visible under Devices>Clients, do the following.
1.
Select the required location on the location tree.
2. Click Devices.
3. Select the Clients tab.
4. Select the check box for the client to troubleshoot.
5. Click the More>Connection Logs option on the toolbar. The Connection Logs dialog box appears.
6. Change a time-out if you want a different one. The default is 5 minutes.
7. Enter an SSID in SSID List. You can enter more than one SSIDs as a comma-separated list.
8. Click Select AP. A list of APs is displayed.
9. Select the AP with which the client is attempting to connect.
10.
Click Start Troubleshooting. Connection logs are displayed.
11. Click Stop Troubleshooting when you are done with the troubleshooting. You can download the
connection log file from the connection log history after you stop troubleshooting.
To troubleshoot a device not visible under Devices>Clients, do the following.
1.
Select the required location from the location tree.
2. Click Devices.
3. Select the Clients tab.
4. Click the More>Connection Logs option on the toolbar. The Connection Logs dialog box appears.
5. Enter the MAC address of the client in Client MAC.
6. Change a time-out if you want a different one. The default is 5 minutes.
7. Enter an SSID in SSID List. You can enter more than one SSIDs as a comma-separated list.
8. Click Select AP. A list of APs is displayed.
9. Select the AP with which the client is wanting to connect.
10. Click Start Troubleshooting. Connection logs are displayed.
11. Click Stop Troubleshooting when you are done with the troubleshooting. You can download the
connection log file from the connection log history after you stop troubleshooting.
Download Connection Log
AirTight server maintains a log history for all the client connection troubleshooting instances for a period
of 30 minutes, after you stop troubleshooting.
You can download this debug log history and save them for future reference. The connection logs are
available in .txt format.
To download the connection logs for a client visible under Devices>Clients, do the following.
1.
Select the required location from the location tree.
2. Click Devices.
3. Select the Clients tab.
4. Select the check box for the client for which you want to download the connection log history.
5. Click the More>Previous Connection Logs option on the toolbar.The Connection Log History
dialog box appears.
6.
Click Get History. The list of connection logs for this client stored on the AirTight server are
displayed. The file names are displayed with the troubleshooting start time and troubleshooting stop
time.
7.
Click the Download link for the connection log to download and select the path to store the
connection log. The connection log is saved to the specified location.