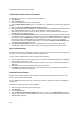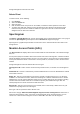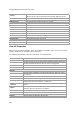User's Guide
Devices
195
An unsaved filter is indicated by an asterisk next to the filter name seen next to Filter on the tool bar.
An unsaved filter is not saved if the user logs out without saving the filter
To create a custom filter, do the following.
1.
Go to Devices>Clients.
2. Click the icon next to a column header. A list of options is displayed.
3.
Point the mouse at the Filters option and enter the filter text for the column.
4. Click the icon next to Filter on the tool bar and click Save as. The Save as dialog box appears.
5. Enter the name of the filter and click OK. The custom filter is saved.
Edit Custom Filter
To edit a custom filter, do the following.
1.
Go to Devices>Clients.
2. Click the icon next to Filter on the tool bar and select the required filter.
3. Click the icon next to a column header. A list of options is displayed.
4.
Point the mouse at the Filters option and enter the filter text for the column or make changes to the
filter criteria as required.
5. Click the icon next to Filter on the tool bar and click Save. The modified custom filter is saved.
Delete Custom Filter
To delete a custom filter, do the following.
1.
Go to Devices>Clients.
2. Click the icon next to Filter on the tool bar and click the icon for the filter to delete. A message
asking you to confirm delete appears.
3.
Click Yes to confirm deletion of the custom filter.
Print Client List for Location
You can print all the information seen for all clients in the upper pane. You can choose the columns to be
viewed on the UI by selecting them. The information seen in the upper pane is the information that will be
seen in the printout. If pagination is enabled, the list of clients on the current page are printed. To print a
list of all clients for a location, you must go to each page and print the individual pages.
If pagination is disabled, only the list of clients visible on the UI is printed. This means that if there are 25
records of which only the first five have been presented on the UI, these five records are printed.
You must enable or disable pagination before you print.
To print a list of clients for a location, do the following.
1.
Go to Devices>Clients tab.
2. Select the location for which you want to print the clients' list.
3. Select the type of clients for which you want to print the list.
4. Select the columns that you want in the printed list. Click any column name to select or deselect
columns.
5.
Click the print icon. The print preview of the client list appears.
6. Click Print to print the list.