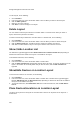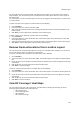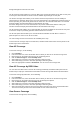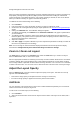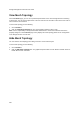User's Guide
Manage Layout
225
3.
Click the Add Note link.
4. Enter the name of the note.
5. Enter the description of the note.
6.
Click OK. A note is created. The note moves with the mouse.
7. Point the mouse to the desired position on the layout.
8. Click the mouse to place the note at that position on the layout.
Edit Note
To edit a note placed on the location layout, do the following.
1.
Go to Locations.
2. Select the location where the note to be edited exists.
3. Hover the mouse over the note to be edited. You will see a pencil icon.
4. Click the pencil icon to edit the note.
5. Make the required changes in the name and/or description.
6. Click OK to save the changes.
Move Note
You can move an existing note to another position on the location layout.
To move a note from one position on a layout to another position the same layout, do the following.
1.
Go to Locations.
2. Select the location on which the notes to move have been placed.
3. Drag and drop the note using the mouse to the required position on the location layout. The note is
moved to the new position.
Hide Notes
You can hide existing notes that have been placed on a location layout.
To hide existing notes, do the following.
1.
Go to Locations.
2. Select the desired location on which the notes are placed.
3. Click Hide Notes link to hide the notes.
Show Notes
You can bring back the hidden notes on to a location layout.
To show existing notes, do the following.
1.
Go to Locations.
2. Select the desired location on which the notes are placed.
3. Click Show Notes link to hide the notes.