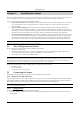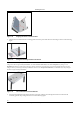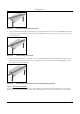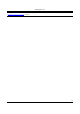User's Manual
InstallingȱtheȱSensorȱ
SpectraGuard
®
ȱEnterpriseȱInstallationȱGuideȱ
30ȱ
1. PlugȱtheȱpowerȱcableȱintoȱtheȱDCȱpowerȱreceptacleȱatȱtheȱrearȱofȱtheȱSensor.ȱ
2. Plugȱtheȱotherȱendȱofȱtheȱpowerȱcableȱintoȱanȱ110V~240Vȱ50/60ȱHzȱACȱpowerȱsource.ȱ
ȱ
Figure 51. Power up the Sensor
Waitȱforȱtwoȱminutes!ȱ
3. CheckȱtheȱStatusȱLEDs.ȱYouȱwillȱseeȱLED1ȱturnȱOrangeȱandȱLED2ȱturnȱgreen,ȱindicatingȱthatȱtheȱSensorȱisȱpoweredȱonȱ
correctlyȱandȱwaitingȱtoȱbeȱconnectedȱtoȱtheȱnetwork.ȱ
AnȱSSȬ300ȬATȱSensorȱcanȱbeȱPoweredȱonȱbyȱ802.3afȱClassȱ0ȱPowerȱOverȱEthernetȱof
ȱNominalȱinputȱvoltageȱ48VȱDC.ȱ
5.2.4 ConnectȱtheȱSensorȱtoȱtheȱNetworkȱ
EnsureȱthatȱtheȱServerȱisȱalreadyȱrunningȱonȱyourȱnetwork.ȱAddȱtheȱDNSȱentryȱ‘wifiȬsecurityȬserver’ȱonȱallȱDNSȱServers.ȱThisȱ
entryȱshouldȱpointȱtoȱtheȱIPȱaddressȱofȱtheȱServer.ȱ
ToȱconnectȱtheȱSensorȱtoȱtheȱnetwork,ȱperformȱtheȱfollowingȱsteps:ȱ
1. EnsureȱthatȱDHCPȱisȱrunningȱonȱthe
ȱsubnet
ȱtoȱwhichȱtheȱSensorȱwillȱbeȱconnected.ȱ
2. ConnectȱoneȱendȱofȱtheȱNetworkȱInterfaceȱcableȱtoȱtheȱEthernetȱportȱatȱtheȱrearȱofȱtheȱSensor.ȱ
3. ConnectȱtheȱotherȱendȱofȱtheȱNetworkȱInterfaceȱcableȱtoȱanȱEthernetȱjackȱthatȱisȱconnectedȱtoȱtheȱdesiredȱsubnet.ȱ
Important:ȱIfȱDHCPȱisȱnotȱ
enabledȱonȱaȱsubnet,ȱSensorsȱcannotȱconnectȱtoȱthatȱsubnetȱwithȱzeroȱconfiguration.ȱReferȱtoȱManuallyȱ
ConfiguringȱtheȱSensorȱforȱdetailsȱonȱmanualȱconfigurationȱofȱSensor.ȱ
ȱ
Figure 52. Connect the Sensor to the Network
Waitȱforȱtwoȱminutes!ȱ
CheckȱtheȱStatusȱLEDsȱonȱtheȱSensor.ȱIfȱallȱLEDsȱglowȱgreen,ȱthenȱtheȱSensorȱisȱoperationalȱandȱconnectedȱtoȱtheȱServer.ȱ
LogȱonȱtoȱtheȱServerȱthroughȱSSH.ȱRunȱtheȱ‘getȱsensorȱlist’ȱcommand.ȱYouȱwillȱseeȱaȱlistȱofȱallȱSensorsȱthatȱareȱrecognizedȱby
ȱ
theȱServer.ȱ
TheȱSensorȱisȱconfiguredȱandȱreadyȱtoȱgo.ȱCheckȱtheȱConsoleȱtoȱensureȱthatȱthisȱSensorȱhasȱbeenȱdetected.ȱ
IfȱallȱtheȱSensorsȱhaveȱconnectedȱwithȱzeroȱconfiguration,ȱyouȱneedȱnotȱreadȱthisȱinstallationȱguideȱfurther.ȱ