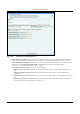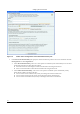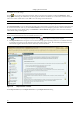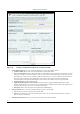User's Manual
SettingȱupȱtheȱServerȱConsoleȱ
SpectraGuard
®
ȱEnterpriseȱInstallationȱGuideȱ
57
ȱ
Figure 84. Import Sensor List
InȱtheȱImportȱSensorȱListȱdialog:ȱ
UnderȱTagȱDevices,ȱselectȱoneȱofȱtheȱfollowing:ȱ
x AutoȱTagȱDevices:ȱToȱautomaticallyȱtagȱtheȱSensorȱtoȱtheȱcorrespondingȱlocation.ȱ
x ManuallyȱTagȱDevicesȱto::ȱClickȱ<Change>ȱtoȱmanuallyȱtagȱtheȱSensorȱtoȱtheȱdesiredȱlocation.ȱ
UnderȱEnterȱSensorȱdetailsȱ
x Toȱaddȱa
ȱSensor’sȱdetails,ȱtypeȱtheȱSensor’sȱMACȱaddressȱandȱNameȱandȱclickȱ<AddȱtoȱList>>>>.ȱ
x ToȱaddȱaȱSensor’sȱdetailsȱfromȱaȱfile,ȱclickȱ<Browse>.ȱOnȱtheȱSelectȱSensor_Device_List_Fileȱdialog,ȱselectȱtheȱ.txtȱfileȱ
fromȱtheȱdesiredȱlocationȱandȱclickȱ<Open>.ȱThenȱclickȱ<AddȱtoȱList>>>>.ȱ
Under
ȱAuthorizedȱSensorȱImportȱListȱ
x ToȱdeleteȱaȱSensor’sȱdetails,ȱselectȱtheȱcorrespondingȱrowȱandȱclickȱ<Delete>.ȱ
ToȱimportȱSensorsȱfromȱtheȱSensorȱImportȱList,ȱclickȱ<OK>.ȱ
Note:ȱWhenȱyouȱimportȱSensorsȱfromȱaȱlist,ȱyouȱcanȱdeleteȱtheseȱSensorsȱonlyȱfromȱtheȱDevicesȱscreen.ȱ
14. TheȱDevicesÆSensorsȱscreenȱappearsȱasȱshownȱinȱtheȱfollowingȱfigure.ȱSensorsȱproactivelyȱscanȱtheȱnetworkȱandȱ
generateȱevents.ȱSensorsȱcommunicateȱeventȱinformationȱtoȱtheȱsystem.ȱThisȱscreenȱguidesȱyouȱtoȱmoveȱallȱtheȱSensorsȱ
fromȱtheȱUnknownȱlocationȱtoȱtheirȱcorrectȱlocations.ȱ