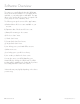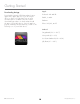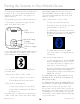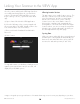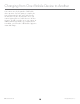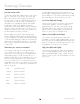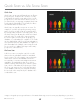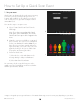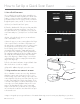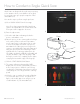User guide
EN US/CA Version 1.0©2013 MonaVie LLC
13
The Scanner will communicate with your mobile device
wirelessly. To do so, your scanner must be linked or
“paired” to your mobile device. This step does not
require the Internet.
To begin pairing your scanner with the mobile device:
1. Power up the scanner by pressing the On/Off
Switch on the back of the scanner.
2. Press and hold the Bluetooth pairing button until you
see the white bluetooth icon appear on the scanner
OLED indicating it is ready to be paired.
3. On your mobile device, click the setting menu of
your mobile device
a) If you have an iPhone, iTouch, or iPad:
1) Click on the Setting icon for your device.
2) Select Bluetooth from the menu options
b) If you have an Android device:
1) Click on the Setting icon for your device.
2) Select Wireless and Network and click on
the Bluetooth icon
4) Set Bluetooth to on. Make sure your mobile device
is within 10 feet of the scanner. Your scanner will be
detected and will appear in the Devices menu as
“MonaVie-XXXXXX.” The last six digits are unique to
your scanner and should be the same as the serial
number on your box.
a) If you have an iPhone, iTouch, or iPad:
1) Select your scanner from the menu.
If your mobile device asks whether you want to
pair with that device, answer yes.
The OLED display on the scanner will show a
blue Bluetooth icon for two seconds, indicating
the Bluetooth paring has been successfully
completed.
The display will then return to the default
screen. Your scanner is now paired with your
mobile device.
b) If you have an Android device:
1) Select your Scanner (e.g. Monavie-XXXXXX)
under the available devices section. (note: If
your scanner device does not appear, select
either Scan or Search for devices).
2) Select the OK button in the message dialog:
“Bluetooth pairing request dialog appears:
Conrm passkey is xxxxx to pair with Monavie-
XXXXXX. OK or Cancel”
The OLED display on the scanner will NOT show a
blue Bluetooth icon for Androids. It will appear only
after opening the app.
The display will then return to the default VIEW screen.
Your scanner is now paired with your mobile device.
Note: You do not need to pair your device each
time you wish to use the scanner unless you touch the
pairing button on the scanner again, which will cause
your pairing to be lost. If the pairing is lost, you will
need to link the scanner and the MonaVie VIEW app
on your mobile device.
Pairing the Scanner to Your Mobile Device
OLED
Display Screen
Bluetooth Pairing
Indicator
On/Off Switch
USB Power Supply
Port