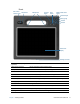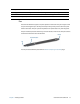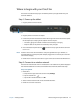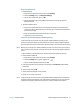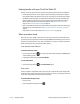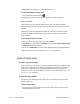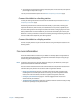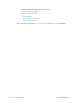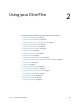User's Guide
Chapter 1 Getting Started Optional setup tasks 17
Note: While in Sleep mode, the power button flashes green.
To wake up the tablet from Sleep mode:
• Press and release the power button .
The tablet quickly resumes activity and your desktop is the same as you left it.
Hibernate mode
If you intend to leave your tablet for several hours or more, you can put the tablet in
Hibernate mode. Like sleep, when you return from hibernate, your desktop is the same as
you left it.
It takes longer to start up from Hibernate mode than sleep, but it consumes very little
power, saves data to disk beforehand, and is still faster than starting your tablet after
shutting it down.
To put the tablet in Hibernate mode:
1. Swipe in from the right edge of the screen and tap Search.
2. Type power in the search field, tap Settings, and then choose Change what the power
buttons do from the search results.
3. You can select Hibernate for any of the Power and sleep button configuration options.
For more information on power options, see Power Settings on page 27.
Optional setup tasks
Create a recovery image
Once you’ve set up your C5m/F5m, including installing your applications, create a recovery
image on an external USB drive. A recovery drive will allow you to boot your system and
easily access a number of recovery and troubleshooting tools that you can use if you
encounter any issues with your Windows 8.1 installation. For more information, see Create a
USB recovery drive on page 55.
Attach the pen tether
The C5m/F5m pen comes with a tether so that you can attach the pen to your tablet to
prevent misplacing it.
To attach the pen tether:
1. Slip one end of the tether through the hole at the end of the pen, then pull the pen
through the loop until it’s tight.