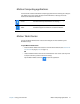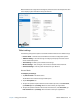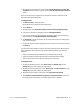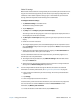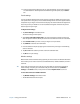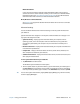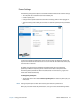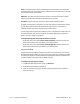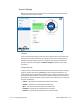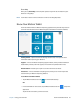User's Guide
Chapter 2 Using your C5m/F5m Motion Tablet Center 23
5. To enable the function button on the pen, select Use the pen button as a right-click
equivalent option. To enable the eraser, select the Use the top of the pen to erase ink
option.
Flicks are a handy way to use gestures on a touchscreen to move up and down on the
screen or perform basic editing tasks.
To configure flicks:
1. Tap Pen and Touch in the Tablet screen.
The Windows Pen and Touch settings window opens.
2. Tap the Flicks tab.
3. To enable flicks, select Use flicks to perform common actions quickly and easily.
4. If you want to use flicks for navigation only, select Navigational flicks.
5. If you want to use flicks for both navigation and common editing tasks such as paste,
copy, and delete, select Navigational flicks and editing flicks.
6. Tap Customize to change the actions you can perform with flicks or to configure your
own custom flick action.
7. To adjust the sensitivity of flick recognition, move the slider in the Sensitivity section of
the Flicks tab.
You can adjust how the Tablet PC interprets your finger movements. The default settings
will be sufficient for most users, but if you need to make adjustments, you can do the
following:
• Adjust how quickly the tablet responds when you double-tap your finger
• Adjust how quickly the tablet responds when you press and hold your finger
• Show the touch pointer when interacting with items on the screen
To configure touch:
1. To adjust the Double-tap action, under Touch action, tap Double-tap, then tap
Settings. Move the slider to make your adjustments.
2. To adjust the Press and hold action, under Touch action, tap Press and hold, then tap
Settings. Move the slider to make your adjustments.
3. To display the touch pointer on the screen, select Show the touch pointer.
4. Select Optimize visual feedback for projection to an external monitor if you want
the touch pointer to be visible on an external display such as a projector.