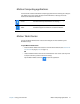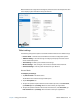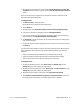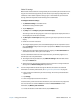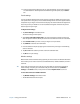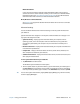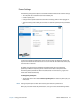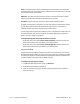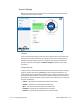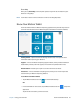User's Guide
Chapter 2 Using your C5m/F5m Motion Tablet Center 24
Tablet PC settings
Motion Tablet Center’s Tablet PC settings enable you to customize your C5m/F5m to fit the
way you work. These settings provide you with access to input display configuration and
calibration; screen rotation sequence settings; right- or left-handed use; pen and touch
settings; and Touch Keyboard and Handwriting Panel customization.
To configure Tablet PC settings:
1. Tap Tablet PC Settings in the Tablet screen.
The Tablet PC Settings window opens.
2. Tap the Display tab.
3. Tap Setup next to Configure your pen and touch displays.
This setting is useful for assigning pen or touch to the appropriate display when one or
more displays are connected to the tablet.
4. Tap Pen input or Touch input depending upon the type of input you want to use on the
display.
5. Follow the on-screen instructions.
6. To configure display options, select the available displays from the drop-down list and
then tap Calibrate configure touch and pen input options or Reset to reset the options
to default settings.
7. Adjust the screen orientation sequence setting by tapping the Go to Orientation link
and choose the order in which your screen rotates.
You can customize the buttons on the front panel to start your favorite program, run a
command, or enter a key combination.
8. To configure the front panel buttons, tap Tablet PC Settings in Motion Tablet Center
then tap the Buttons tab.
9. Select the primary or secondary orientation for which you want to change the button
settings from the Button settings for: drop-down list.
T
IP: You can configure different button settings for different orientations. For additional
information on the front panel buttons, see Using the front panel buttons on page 33.
10. Select the button combination you want to change. The currently selected buttons
appear in red.
11. Tap Change.
12. Select the appropriate action for the button.
For some actions, you must enter more information, such as the location of a program to
start. You can select an action for Press and another for Press and hold. For more
information, tap What is press and hold?
13. To reset the buttons to their default values, tap the Reset button.