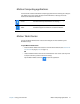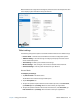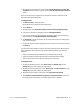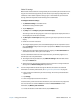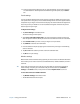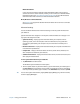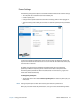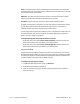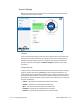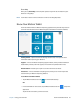User's Guide
Chapter 2 Using your C5m/F5m Motion Tablet Center 25
14. To access configuration options for left- or right-handedness, pen and touch settings,
or customization for Touch Keyboard and Handwriting Panel options, tap the Other
tab.
Touch settings
You can use Motion Tablet Center’s Touch Settings to enable or disable touch, select right-
click options when using touch, and to calibrate the digitizer for touch. The digitizer detects
the position of your finger on the touchscreen display. You should calibrate the digitizer the
first time you start your Tablet PC. You can recalibrate the digitizer whenever the pointer
doesn’t align with your finger.
To adjust touch settings:
1. Tap Touch Settings in the Tablet screen.
The Touch Settings window opens.
2. Select Press-and-hold to Right-Click if you want to enable this option and move the
slider to adjust the amount of time you touch the screen before this function is activated.
3. Select Enable Touch if you want to use your finger as an input device.
4. Tap Calibrate to activate touch calibration.
5. Provide calibration samples by tapping the crosshairs with your finger in the following
screen as directed.
6. Tap Ye s or No when asked if you want to save the calibration data.
7. Tap OK to save your settings.
Wireless settings
Motion Tablet Center’s Wireless Settings provide you with access to the Windows Networks
menu where you can view and connect to available Ethernet, mobile broadband, and Wi-Fi
networks.
T
IP: Check with your airline for exact rules on using your Tablet PC and wireless networking
while traveling. If required, you can disable all of your wireless devices. Tap Wireless
Settings in the Tablet screen, and tap the switch under Airplane mode to turn it on.
To view and connect to available networks:
• Tap Wireless Settings in the Tablet screen.
• The Windows Networks menu opens.