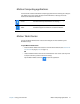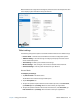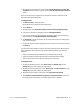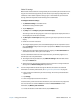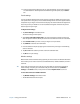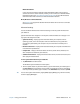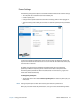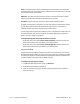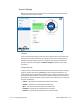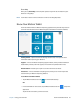User's Guide
Chapter 2 Using your C5m/F5m Motion Tablet Center 28
Sleep—The tablet pauses all activity immediately and quickly resumes when awakened.
This saves power when you’re away from your tablet for a short time. However, you will lose
unsaved data if there’s a power failure.
Hibernate—The tablet saves the contents of memory to the hard drive and shuts down.
Pressing the power button restores the desktop exactly as you left it.
Shut down—Tablet shuts down. Pressing the power button reboots the tablet.
By default, the tablet goes to sleep when you press and release the power button. To wake
up your tablet, press and release the power button again. You can put the tablet in
Hibernate mode or shut it down completely from the Start menu.
You can change how the power button behaves when it is pressed either to hibernate or to
shut down the tablet. You can set the behavior individually, depending on whether the
tablet is running on battery or plugged in.
To change what happens when the power button is pressed:
• Tap the drop-down menu beside Power switch on battery: and select the action the
power button performs when your Tablet PC is on battery power.
• Tap the drop-down menu beside Power switch plugged in: and select the action the
power button performs when your Tablet PC is on battery power.
Advanced settings
The Advanced settings in Motion Tablet Center’s Power screen provide you with access to
Windows Power Options, where you can create your own power plan, customize your Tablet
PC’s power plan, adjust the screen brightness, set a password on wakeup, choose when to
turn off the display, and change when the Tablet PC sleeps.
To configure advanced power settings:
1. In the Motion Tablet Center Power screen, tap Advanced.
2. The Windows Power Options are displayed.
3. Choose or customize a power plan, or select a task from the left pane for additional
power plan settings.