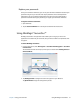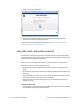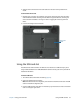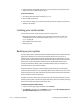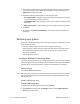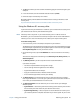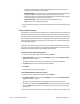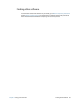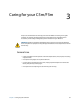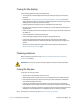User's Guide
Chapter 2 Using your C5m/F5m Restoring your system 56
3. Tap Ye s when asked if you want to allow the following program to make changes to your
computer.
4. In the next window, leave the checkbox selected and then tap Next.
5. Follow the steps in the Recovery Drive wizard.
Microsoft’s website provides additional information about creating a Windows 8.1 USB
recovery drive:
http://windows.microsoft.com/en-us/windows-8/create-usb-recovery-drive.
Using the Windows 8.1 recovery drive
If you have issues with your Windows 8.1 installation, you can boot from the recovery drive
you created to access recovery and troubleshooting tools.
N
OTE: A Recovery Drive is bit specific—if you create a Recovery Drive in a 64-bit version of
Windows 8.1, you can't use that drive to boot up and repair a 32-bit version of Windows 8.1.
Likewise, you can't use a 32-bit Recovery Drive to boot up and repair a 64-bit system.
To use the recovery drive:
1. Insert the recovery drive in the USB port and power on your Tablet PC.
The Windows logo is displayed for few moments and you’ll then be prompted to choose
a keyboard layout. If you don’t see your keyboard layout on this first screen, tap the See
more keyboard layouts link until you find one that fits.
2. On the following screen, tap the Troubleshoot tile to access the tools on the recovery
drive.
Three tiles are displayed on the following screen: Refresh your PC, Reset your PC, and
Advanced options.
3. Tap Refresh your PC if you want to perform a fresh install of Windows 8.1.
If you select this option:
• Your files and personalization settings won’t change.
• Your PC settings will be changed back to their defaults.
• Apps from Windows Store will be kept.
• Apps you installed from disks or websites will be removed.
• A list of removed apps will be saved on your desktop.
4. Tap Reset your PC If you have backed up all of your data and you want to reinstall a
fresh copy of Windows 8.1. In this case, your system will return to the same condition it
was in when you started Windows 8.1 for the first time.
5. Tap Advanced options to access tools that you can use to recover your damaged
Windows system:
• System Restore—restores all system files and settings to the state they were in when
the last restore point was created. All your data will remain intact.
• System Image Recovery—select this option to use the Windows 8.1 recovery drive
you created to perform a complete restoration of your entire system. All your current