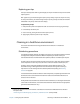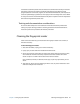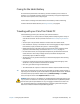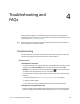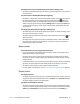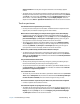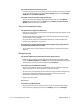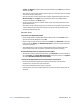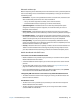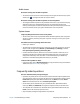User's Guide
Chapter 4 Troubleshooting and FAQs Troubleshooting 66
Adjust resolution in the left pane change the resolution until the display appears
normal.
• The display driver may have been removed or become corrupted. Use Windows Device
Manager to reinstall the driver. Swipe in from the right side of the screen and tap Search.
Type driver in the search field, tap Settings, and select Update device driver from the
search results. In the Device Manager window, expand Display adapters. Select the
adapter and select Action > Update Driver Software. Follow the on-screen instructions.
Touch or pen issues
The Tablet PC doesn’t respond to the pen I’m using
• Use only the C5/F5-Series pen with the tablet. The Tablet PC doesn’t respond to other
digitizer pens, even Motion Computing pens for other models.
When I add an external display, touch input doesn’t appear on the desired display
• Configure touch settings on the desired display. Open Motion Tablet Center and tap
Tablet PC Settings. Tap the Display tab, then tap Setup next to next to Configure your
pen and touch displays. Tap Pen input or Touch input depending upon the type of
input you want to use on the display. Follow the on-screen instructions.
• To configure display options, open Motion Tablet Center and tap Tablet PC Settings.
Tap the Display tab, select the display you want to configure from the drop-down list
and then tap Calibrate. Tap Pen input or Touch input depending upon the type of
input you want to use on the display. Follow the on-screen instructions.
When I write, I inadvertently click the function button on the pen
• Try adjusting how you hold the pen. Avoid resting your finger on the function button.
You can also disable the function button. Open Motion Tablet Center and tap Pen and
Touch. Tap the Pen Options tab, and deselect the checkbox beside Use the pen button
as a right-click equivalent.
The pen function button doesn’t work
• You may not be pressing the button early enough. Try pressing and holding the pen
function button before you touch the pen to the display surface.
• The pen function button may be disabled. To enable it, open Motion Tablet Center and
tap Pen and Touch. Tap the Pen Options tab, and select the checkbox beside Use the
pen button as a right-click equivalent.
The eraser doesn’t work
• The eraser may not be enabled. To enable it, open Motion Tablet Center and tap Pen and
Touch. Tap the Pen Options tab, and select the checkbox beside Use the top of the pen
to erase ink (where available). The eraser works on digital ink only, not text.
On-screen instructions require me to press Enter or Esc, but I don’t have a keyboard
• Connect a keyboard to the tablet to continue.
The C5m/F5m responds to my finger but not my pen
• The tablet may be configured to ignore pen input. You can use Motion Tablet Center to
configure pen settings. Open Motion Tablet Center and tap Tablet PC Settings. Tap the
Display tab, then tap Setup next to next to Configure your pen and touch displays.
Tap Pen input and follow the on-screen instructions.