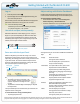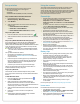Getting Started Guide
Getting Started with the Motion® CL900
Model FWS-001
Motion Computing and Motion are registered trademarks of Motion Computing, Inc. in the United States and other countries. All other trademarks are
properties of their respective owners. Copyright © 2011 Motion Computing, Inc. All rights reserved. PN 024-02-0253 Rev. A01
Adjust settings with Motion Dashboard
CL900 comes with Motion Dashboard which puts many
common tablet-related settings in one convenient place.
To open the Motion Dashboard either
• From Windows Start menu, select All Programs >
Motion Computing > Motion Dashboard
• From the notication area, tap the Motion icon
Log on
1. Press the power button.
2. Tap to display the on-screen keyboard then tap your
user name and password.
The rst time you start the tablet, Windows Setup appears.
Follow the instructions to set up your user account.
Tip: Press the Security button
whenever you want to lock or unlock your tablet;
it’s just like using Ctrl + Alt + Delete.
Use touch and pen (sold separately)
With the CL900 touch-screen display, you can use your
nger or a pen (sold separately) to select and enter text.
Just as you click and double-click a mouse, you tap and
double-tap your nger or pen. To right-click, you tap and
hold or press the pen’s function button.
Enter text with the Input Panel
Without a keyboard, you enter text using an on-screen
keyboard or writing pad. If you have a pen (which is sold
separately), the writing pad comes in handy to ll out forms
or jot down notes. You use the Tablet PC Input Panel to
enter text with either the keyboard or writing pad. Here’s
the Input Panel open to the writing pad.
To open the Input Panel either
• Tap where you want to enter text, such
as in a text box, and the Input Panel icon
appears. Tap the icon to begin to write
or type.
• Tap the tab on the left edge of the display to expand
the Input Panel.
The Input Panel opens to whatever tool you used last, the
keyboard or the writing pad.
To switch between the writing pad and keyboard
• Tap the appropriate icon.
Among the tasks you can do from the Motion Dashboard:
Tap... To...
Display Rotate the screen
Change the screen resolution
Dim the display after a period of time
Set up an external display
Pen & Tablet Set input mode to touch, pen or both
Adjust touch for left-handedness
Adjust sensitivity of icks and gestures
Enable swiping, dragging, and two-nger
pinching
Personalize your handwriting so that it can
be recognized more accurately
Audio Adjust speaker and microphone volume
Suppress background noise
Wireless Enable and disable Wi-Fi, Bluetooth® and
Mobile Broadband (if installed)
Choose to have wireless enabled or disabled
when the system starts up
Power Dim the display to save power
Change power switch behavior to sleep,
hibernate, or shut down
Change the power plan to Power Saver
Motion Dashboard
Pen tip
function (right-click) button
keyboard
icon
Tablet PC Input Panel
writing pad
icon