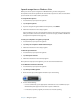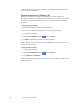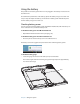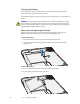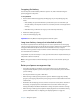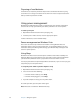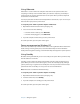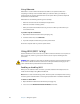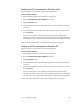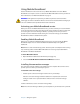User's Guide
Table Of Contents
- Contents
- Getting Started
- Features
- Using the system
- Using Motion Dashboard
- Using the pen
- Using Tablet PC Input Panel
- Configuring pen options
- Enabling personalized handwriting recognition
- Using personalized handwriting recognition
- Configuring front panel buttons
- Using the display
- Using the bar code scanner
- Using the RFID reader
- Using the camera
- Using the smart card reader (optional)
- Using the built-in microphones
- Using speech recognition
- Using the battery
- Using power management
- Using Wi-Fi (802.11a/b/g)
- Using Mobile Broadband
- Using Bluetooth
- Using Motion OmniPass and the fingerprint reader
- Using Windows Security Center
- Setting up users and passwords
- Finding additional software
- Care and Maintenance
- Troubleshooting and Support
- Index
Chapter 3 Using the system 37
Swapping the battery
You can swap the standard battery while the system is on, with or without having the
system plugged in to AC power.
To swap batteries
1. Put the tablet in Hibernate (page 40), Standby (page 39), or Sleep (Vista) (page 38)
mode.
• With Standby, the system will maintain your data for up to 30 seconds while you
swap the battery. You may have less than 30 seconds if you have several applications
running.
• With Hibernate, you will have as long as you need to swap the battery.
2. Remove the battery (page 36).
3. Insert the new battery (page 36).
Important: Use only Motion Computing batteries with the system.
Long-term battery storage (not attached to tablet)
Do not store any batteries with a full charge; this can cause a permanent loss of charging
capacity. For long-term storage, ensure that the charge level is between 20% and 40% (two
contiguous LEDs illuminated). You should check stored batteries every 90 days to
determine the charge status. If only one LED or no LED is illuminated, recharge the batteries
to a level between 20% and 40%.
For optimum care, store the battery in a cool, dry environment. Never expose the battery to
temperatures above 60ºC (140ºF).
Note: In storage, the batteries will self-discharge at a rate of 10% of the total capacity per
month.
Battery and power management tips
• To lengthen the battery’s usable life, use AC power when you can. The battery will
charge automatically while you run on AC power, so leave the battery in the unit while
you are working.
• Use AC power when using a CD or DVD drive.
• When running on battery power, place the system in Hibernate (page 40), Standby
(page 39), or Sleep (page 38) mode if you are going to leave it unattended for more than
a few minutes.
• Remember that the display, processor, wireless cards, and accessory drives all draw on
the battery, so adjust properties and disable unused accessories while running on
battery power. Open the Motion Dashboard to change the power and device settings.
• When running on battery power, adjust the display brightness to the dimmest setting
you are comfortable with. See “Adjusting the display brightness” on page 25.