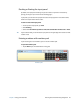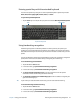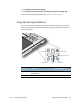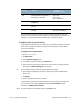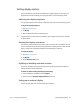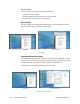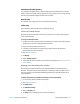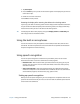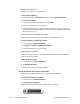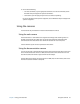User's Guide
Chapter 2 Using your C5te/F5te Using the front panel buttons 29
The directional pad orientation rotates to match the display orientation. To move the
pointer in a certain direction, press that direction on the pad regardless of orientation. For
example, “up” in landscape orientation becomes “left” in portrait orientation.
Configuring front panel buttons
As you become more familiar with your tablet, you can customize the buttons on the front
panel. You can configure the buttons to start your favorite program, run a command, or
enter a key combination.
To configure the front panel buttons:
1. Open Motion Dashboard.
2. Tap Pen & Tablet.
3. Tap the Tablet PC Settings button.
4. In the Tablet PC Settings window, tap the Buttons tab.
5. Select the primary or secondary orientation for which you want to change the button
settings from the Button settings for: drop-down list.
T
IP: You can configure different button settings for different orientations.
6. Select the button combination you want to change. The currently selected buttons
appear in red.
7. Tap Change.
8. Select the appropriate action for the button.
For some actions, you must enter more information, such as the location of a program to
start. You can select an action for Press and another for Press and hold. For more
information, tap What is press and hold?
N
OTE: To reset the buttons to their default values, tap the Reset button.
Directional
pad
Moves the pointer or navigates
through documents. Equivalent to
arrow keys on a keyboard.
Left = Shift+Tab
Right = Tab
Up = Page Up
Down = Page Down
Enter Makes a selection—equivalent to
the Enter key
Windows® logo key
A Performs application-specific
function
Rotates the display orientation
B Activates the barcode scanner (if
installed)
Cancels the current task—
equivalent to the Esc key
Button Primary
Secondary
(Function+button)