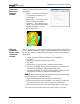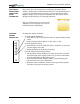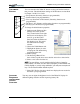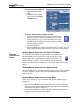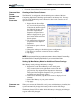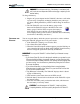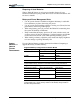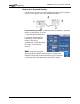Instruction Manual
Chapter 4
Using Your Motion Tablet PC
Motion Computing Tablet PC User Guide 40
CUSTOMIZING
BUTTONS
You can customize the Tablet PC buttons so they perform the functions
that you want. The default button settings of all the buttons are described
in Chapter 2 of this User Guide.
• Escape button (Secondary function is programmable)
• Function button (not programmable)
• Five-way directional control buttons (Secondary functions are
programmable)
• Hot Keys 1 & 2 (Primary and Secondary functions are programmable)
• Security (Ctrl+Alt+Del) not programmable)
To change the default button properties.
1. Double-tap the Tablet and Pen
Settings icon in the System
Tray, located in the lower right-
hand corner of the display win-
dow. Or, go to the Control
Panel and select the Tablet and
Pen Settings icon. This opens
the Tablet and Pen settings
window.
2. Choose the Tablet Buttons tab.
3. Highlight the button you want
to reprogram. The button being
programmed turns red.
4. Select Change.
5. On the Change Button Func-
tions window, tap the down-arrow beside Action for a selection list.
6. Select a new action from the list.
NOTE: For some Actions, you only need to select the Action to change the
button property. For others, such as to launch a program, you must browse and
find the program; or, to set up a key combination, you must press a sequence of
keys. You can Reset the button defaults any time.
7. Select OK. The list of Actions should now display the new action for
the button you reprogrammed.
A
DJUSTING
BRIGHTNESS
FOR DIFFERENT
L
IGHTING
S
ITUATIONS
You may want to adjust the brightness level of the Tablet PC display for
different lighting situations and for improving battery life.