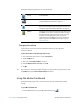Systems Tablet User Manual
22 Chapter 2 Using your CL900 Using touch
10.To change what the touch pointer looks like or where it’s positioned, tap Advanced
Options.
To change the location of menus for left-handed users
1. Open Motion Dashboard.
2. Tap Pen & Tablet.
3. Tap Tablet PC Settings.
4. Tap the Other tab and tap Left-Handed.
Adjusting pen settings
If the pen doesn’t respond as accurately as you would like, you can make adjustments. For
example, you can:
• Use the button on the pen to perform the right-quick action or act as an eraser
• Adjust how quickly the tablet responds when you double-tap the pen
• Adjust how quickly the tablet responds when you press and hold the pen
To change pen settings
1. Open Motion Dashboard.
2. Tap Pen & Tablet.
3. Tap Pen & Input Devices.
4. Tap the Pen Options tab.
5. To adjust the speed and spacial tolerance of the Double-tap action, under Pen action,
tap Double-tap then tap Settings. Move the slider to make your adjustments.
6. To adjust the speed and duration of the Press and hold action, under Pen action, tap
Press and hold then tap Settings. Move the slider to make your adjustments.
7. To enable the function button on the pen, tap Use the pen button as a right-click
equivalent.
N
OTE: Pen & Input Devices contains the Use the top of the pen to erase ink option, which does
not apply to the CL900 digitizer pen. Instead, you can set the pen’s function button to act as
an eraser.
To use the pen function button as an eraser
1. Tap Pen & Tablet.
2. Tap Touch Settings.
3. Tap the Pen tab.
4. Under Pen button, tap Eraser.